CONCEPTOS BÁSICOS DE INFORMÁTICA
¿QUÉ ES UNA COMPUTADORA?
La computadora1 2 (del inglés: computer; y este del latín: computare, 'calcular'), también denominada computador3 1 u ordenador4 5 (del francés: ordinateur; y éste del latín: ordinator), es una máquina electrónica que recibe y procesa datos para convertirlos en información conveniente y útil. Un ordenador está formado, físicamente, por numerosos circuitos integrados y otros muchos componentes de apoyo, extensión y accesorios, que en conjunto pueden ejecutar tareas diversas con suma rapidez y bajo el control de un programa.
Desde el punto de vista funcional es una máquina que posee, al menos, una unidad central de procesamiento, una memoria principal y algún periférico o dispositivo de entrada y otro de salida. Los dispositivos de entrada permiten el ingreso de datos, la CPU se encarga de su procesamiento (operaciones aritmético-lógicas) y los dispositivos de salida los comunican a otros medios. Es así, que la computadora recibe datos, los procesa y emite la información resultante, la que luego puede ser interpretada, almacenada, transmitida a otra máquina o dispositivo o sencillamente impresa; todo ello a criterio de un operador o usuario y bajo el control de un programa.
¿QUÉ ES EL PROCESADOR?
El procesador, también conocido como CPU o micro, es el cerebro del PC. Sus funciones principales incluyen el manejo del sistema operativo, la ejecución de las aplicaciones y la coordinación de los diferentes dispositivos que componen el equipo.
En el aspecto físico, no es más que una pequeña pastilla de silicio la cual está recubierta de lo que llamamos encapsulado. Este se inserta en la placa base sobre un conector que se denomina socket, aunque esto no siempre es así, en un laptop o portátil lo normal es que se suelde directamente. Existen tres modelos de encapsulado, PGA, LGA y BGA.
La placa se convierte así en la encargada de la conexión con los restantes dispositivos, como son la memoria RAM, la tarjeta gráfica o el disco duro usando para ello un conjunto de circuitos y chips que te encuentras sobre ella al que llamamos chipset.
Desde un punto de vista histórico el procesador es uno de los elementos del PC que más ha evolucionado, tanto en su proceso de fabricación, como en su arquitectura interna.
http://computadoras.about.com/od/conoce-procesadores/a/Que-Es-Un-Procesador.htm
¿QUÉ ES UNA MEMORIA RAM?
La memoria RAM es la memoria principal de un dispositivo donde sealmacena programas y datos informativos. Las siglas RAM significan“Random Access Memory” traducido al español es “Memoria de Acceso Aleatorio”.
La memoria RAM es conocida como memoria volátil lo cual quiere decir que los datos no se guardan de manera permanente, es por ello, que cuando deja de existir una fuente de energía en el dispositivo la información se pierde. Asimismo, la memoria RAM puede ser reescrita y leída constantemente.
Los módulos de RAM, conocidos como memoria RAM son integrantes del hardware que contiene circuitos integrados que se unen al circuito impreso, estos módulos se instalan en la tarjeta madre de un ordenador. Las memorias RAM forman parte de ordenadores, consolas de videojuegos, teléfonos móviles, tablets, entre otros aparatos electrónicos.
Existen 2 tipos básicos de memoria RAM; RAM dinámica (DRAM) y RAM estática (SRAM), ambas utilizan diferentes tecnologías para almacenar los datos. La RAM dinámica (DRAM) necesita ser refrescada 100 de veces por segundos, mientras que la RAM estática (SRAM) no necesita ser refrescada tan frecuentemente lo que la hace más rápida pero también más cara que la memoria RAM dinámica.
En contrapartida de la memoria RAM existe la memoria ROM es una memoria no volátil ya que la información contenida en ella no es borrable al apagar el ordenador ni con el corte de la energía eléctrica. Para más información puede ver nuestro artículo de memoria ROM.
http://www.significados.com/memoria-ram/
¿QUÉ TIPOS DE TECLADOS EXISTEN?
Básicamente hay una clasificación de 4 tipos estándar:
1.- Teclado PC XT
PC XT significa ("Personal Computer eXtended Tecnology"). Es el primer teclado estándar que data de 1981, cuenta con 83 teclas, utiliza el conector PS/1
2.- Teclado PC AT
PC AT significa ("Personal Computer Advanced Tecnology"). Data de 1983, cuenta con 84 teclas, utiliza el conector PS/1, se le agrega un panel con luces que indica los estados de 3 teclas en especial,
3.- Teclado extendido
Data de 1987, cuenta con 101 teclas, utiliza el conector PS/2,
4.- Teclado extendido para Microsoft® Windows de 104 teclas
Lo introduce Microsoft® para ser utilizado con el sistema operativo Windows 98, integrándole 2 teclas para acceder de manera directa al botón Inicio y otro para desplegar el menú emergente.
http://vidadelteclado.blogspot.mx/
¿QUÉ TIPOS DE MOUSE O RATÓN EXISTEN?
ÓPTICOS
no usa la de en la parte inferior, como el ratón común; en vez de esa utiliza sensores ópticos que detecta hacia donde se realiza el movimiento. se le considera como unos de los más modernos y que es más fácil su
|
inalámbricos
no utiliza de con la . sólo utiliza un receptor que se conecta a la por un usb; en este receptor se da el de concentración de la inalámbrica que es producida por el ratón; gracias a esta es que reconoce cualquier movimiento del mismo. su uso se amolda especialmente las portátiles y cuando no hay mucho espacio su traslado.
|
táctil
mover el apuntador con este , el coloca o más dedos sobre la . |
puntero táctil
este parece un de y se ubica en el del de las portátiles (). se utiliza el dedo moverlo en la en que se desea mover el apuntador. |
almohadilla táctil
es una sensible al movimiento y a la que algunas portátiles incluyen en lugar del ratón. se utilizan las puntas de los dedos "apuntar" y existen 1 ó 2 al lado de la "almohadilla" que permiten "hacer clic" y "seleccionar". la almohadilla táctil también recibe los nombres de pad o track pad en.
ratones mecánicos
constan de una situada en su parte inferior. la , al moverse el ratón, roza unos en forma de que indican el movimiento del cursor en la del informático.
c
láser
un láser sustituye la de un óptico con un de láser, a veces infrarroja y visible a simple vista. junto con un óptico de detección más sensible, esto permite una mucho , lo que permite al detectar incluso los movimientos más sutiles. otros tipos de de láser incluyen pares de láser una precisión aún , y algunos de estos pueden funcionar incluso sobre o superficies reflectantes que harían que un óptico normal se inútil.
Mouse de bola
el más simple de emplea una de dura montado en la parte inferior del . a medida que el mueve el , esta hace que dos barras de rodillos se muevan, trasladando el movimiento del en el movimiento del cursor en la . los de son de , pero la del mecanismo tiende a atraer el polvo y los escombros, causando acumulación en las partes móviles que pueden inhibir la libertad de . la de un de es requerida mantenerlo en buen de funcionamiento.
 |
http://sahoryromo.bligoo.com.mx/diferentes-tipos-de-mouse#.V9L1zJjhCUk
¿QUÉ ES EL SISTEMA OPERATIVO?
Un sistema operativo puede ser definido como un conjunto de programas especialmente hechos para la ejecución de varias tareas, en las que sirve de intermediario entre el usuario y la computadora. Este conjunto de programas quemanejan el hardware de una computadora u otro dispositivo electrónico. Provee de rutinas básicas para controlar los distintos dispositivos del equipo y permite administrar, escalar y realizar interacción de tareas.
Un sistema operativo, tiene también como función, administrar todos los periféricos de una computadora. Es el encargado de mantener la integridad del sistema.
Podemos decir que el sistema operativo es el programa más importante de la computadora.
Existen muchos tipos de Sistemas Operativos, cuya complejidad varía dependiendo de qué tipo de funciones proveen, y en qué tipo de equipo puede ser usado. Algunos sistemas operativo permiten administrar gran cantidad de usuarios, en cambio otros controlan dispositivos de hardware como bombas de petróleo.
Cuando el sistema operativo comienza a funcionar, inicia los procesos que luego va a necesitar para funcionar correctamente. Esos procesos pueden ser archivos que necesitan ser frecuentemente actualizados, o archivos que procesan datos útiles para el sistema. Es posible tener acceso a distintos procesos del sistema operativo, a través del administrador de tareas, donde se encuentran todos los procesos que están en funcionamiento desde la inicialización del sistema operativo hasta su uso actual.
Una de las atribuciones del sistema operativo es cargar en la memoria y facilitar la ejecución de los programas que el usuario utiliza. Cuando un programa está en ejecución, el sistema operativo continúa trabajando. Por ejemplo, muchos programas necesitan realizar acceso al teclado, vídeo e impresora, así como accesos al disco para leer y grabar archivos. Todos esos accesos son realizados por el sistema operativo, que se encuentra todo el tiempo activo, prestando servicios a los programas que están siendo ejecutados.
El sistema operativo también hace una adminstración de los recursos de la computadora, para evitar que los programas entren en conflicto. Por ejemplo, el sistema operativo evita que dos programas accedan simultáneamente al mismo sector de la memoria, lo que podría causar grandes problemas. El sistema operativo funciona como un "maestro", procurando que todos los programas y todos los componentes de la computadora funcionen de forma armónica.
http://www.informatica-hoy.com.ar/aprender-informatica/Que-es-el-sistema-operativo.php
RAZONES POR LAS QUE EL SISTEMA WINDOWS ES EL MÁS CONOCIDO
El sistema operativo Windows no es el mejor, pero ¿por que es el mas usado en el mundo?, Si es tan criticado algo debe tener para que siga usando
Desde sus inicios el sistema windows se ha visto envuelto en muchas, polémicas, pricipalmente por seguridad, y falta de originalidad hasta nuestro días, en que sigue copiando a otros sistemas.
¿Pero que lo hace el sistema mas usado del mundo?
- Fabricante de computadoras que lo venden preinstalado:
La mayoría de los fabrican como hp, y otros ya vende sus computadoras con el ultimo Windows, lo que hace que el usuario no busque alternativas, ya que en caso de cambiar de sistema se puede perder la garantía. Aunque alguno fabricantes como Dell están comenzado a vender computadoras con sistemas Linux.
- Facilidad de uso:
Una ventaja de Windows es la facilidad para realizar tareas y mantenimiento del mismo. La mayoría de las cosas se solucionan de forma facil. En otros sistemas como Ubuntu o otras distros de Linux, aun falta por hacer en cuanto a experiencia del usuario.
- Falta de educación
Mucha gente en el mundo ni siquiera sabe que existen mas sistemas aparte de Windows, en la mayoría de las escuelas del enseñan a utilizar windows por que es lo que mas se usa, ¿quien no ha visto ? "Se imparte curso de Microsoft offices y Windows" lo que deja en desventaja a los demás sistemas.
- Software:
Dado que es el software mas usado es el que acapara la mayoría del las aplicaciones. Es el sistema donde corren la mayoría de juegos para pc, la suite de adobe esta disponible solo para windows y mac, lo que pone en desventaja a Linux frente a diseñadores. La mayoría de la empresas utiliza Microsoft Offices aunque existan alternativas.
- Monopolio:
Esto es lo que mas afecta el mercado de los sistemas operativos, ya que Microsoft siempre a puesto presión sobre empresas para obligar a vender sus sistemas. Es el prinicipal problema de que windows domine el mercado, gracias a la falta de regulaciones en algunos países.
Si ya no quieres seguir con windows tienes muchas opciones para pc como Ubuntu, Fedora, Open Suse, Madriva, o tira tu pc y compra un Mac.
http://mx.globedia.com/windows-sistema-usado
VERSIONES DE WINDOWS
Windows 1 y Windows 2:
Las primeras versiones de Windows existentes en el mercado surgieron como complementos gráficos del sistema operativo DOS. No eran un sistema operativo completo, sino que era sólo la interfaz gráfica, que de igual manera no tiene nada que ver con lo que tenemos ahora.
La gran novedad que tuvieron estas versiones de Windows en comparación con otros sistemas del mercado, fue la incorporación del Panel de Control, cosa que todavía podemos encontrar hasta en las más recientes versiones de Windows.
Aún así, Windows 1 y Windows 2 no tuvieron mucho éxito de ventas en el mercado.
Windows 3 y Windows NT 3:
Luego de que IBM y Microsoft rompieran su contrato de sistemas Windows para equipos IBM, surgió Windows 3, el cual tuvo ciertos cambios comparado con las anteriores versiones, pero el gran éxito fue el surgimiento de Windows 3.1, el cual comenzó a utilizar fuentes TrueType, y otras grandes incorporaciones gráficas que marcaron una nueva era en los sistemas operativos. Esta versión de Windows superó en ventas al sistema operativo de IBM.
Más tarde salió al mercado Windows 3.11, el cual tuvo una gran cantidad de ventas, llegando a las 25 millones de licencias vendidas. Por último surgió la versión de Windows NT 3, que fue la primer versión en incluir la API de 32-bits.
 Windows 95:
Windows 95:
Ya estamos llegando a algo más parecido a lo que actualmente usamos como sistema operativo. Con Windows 95 surgieron grandes cambios en los sistemas operativos, además de tener grandes cantidades de ventas, ya que en 4 días ya se habían vendido 1 millón de copias, y en 5 semanas 7 millones.
Se incorporó el sistema de archivos FAT32, y se incluyó el menú de Inicio, y la barra de tareas. Además del soporte incluido de Internet.
 Windows 98:
Windows 98:
Cada vez más cerca de lo actual, llegamos al Microsoft Windows 98, en el cual se incluyó la entrada de DVDs, y la incorporación del puerto USB. Con el Windows 98 también venía incluido el Internet Explorer.
Se realizaron también varias mejoras gráficas en comparación con el Windows 95, y los requerimientos de Hardware y Software eran cada vez más exigentes.
Windows 2000:
Windows 2000 inició un nuevo siglo de sistemas operativos para computadoras. Estaba basado en la tecnología NT que nombrábamos antes, como el Windows 3.11 y sus versiones posteriores. No tuvo muchos cambios con respecto a sus versiones anteriores, se agregó lo que se conoce como Active Directory.
Windows ME:
También conocido como Windows Multimedia Edition, o Windows Millenium. En él se incluyeron novedosas aplicaciones multimedia, como el Windows Media Player, o el Windows Movie Maker. Fue la última versión basada en DOS, y fue la primera en comenzar a incluir el punto de restauración del sistema.
Windows XP:
Fue el gran cambio que tuvo Microsoft con Windows, siendo esta una de sus versiones más populares a lo largo de toda su historia, con increíbles mejoras gráficas, un gran incremento de velocidad y agilidad. También incorporó su versión de 64 bits, y logró hacer una explosión en el mercado de sistemas operativos. Incluso hoy en día muchas empresas utilizan Windows XP, habiendo nuevas versiones como Windows 7 disponibles en el mercado.
Se incorporaron funciones como la encriptación de archivos del sistema, el soporte para redes wifi, y la asistencia remota. También existieron dos versiones de Windows XP, entre las cuales estaban el Windows XP Home y Windows XP Professional.
Windows Vista:
Se puede decir que Windows Vista fue otro de los fracasos de Microsoft en su sistema operativo Windows. Con el éxito de Windows XP, intentaron renovar el mercado de sistemas operativos, pero la cosa salió un poco mal. Windows Vista tenía grandes expectativas en la empresa, pero resultó tener muchos errores, ser muy lento y sufría de sobrecargas.
Se incluyeron en él mejoras gráficas como el Aero, los gadgets de escritorio, y el sistema de actualización hacia versiones superiores con el Windows Anytime Upgrade. Con el Windows Vista se incluyeron 6 versiones:
- Windows Vista Starter
- Windows Vista Home Basic
- Windows Vista Home Premium
- Windows Vista Business
- Windows Vista Enterprise
- Windows Vista Ultimate
Windows 7:
Con Windows 7 se intentó corregir todo lo malo del Windows Vista, y salió bastante bien. Resultó ser una versión bastante estable, ágil, y con una gran interfaz, con la cual el usuario podría manejar todos los programas, y encontrar cada acceso de forma más fácil.
Con esta nueva versión de Windows, se impulsó también una mejora de la ayuda al usuario para solucionar ciertos problemas comunes, además de la creación del Grupo de Hogar, y el nuevo diseño de la barra de tareas, dejándola más ancha y con un sistema de íconos más elegante.
Windows 7 resultó ser un éxito, sin embargo muchos usuarios de Windows aseguran que la mejor versión del sistema operativo de Microsoft es Windows XP, por su sencillez, facilidad y seguridad.
También existen 6 tipos de Windows 7, entre los cuales están:
- Windows 7 Starter
- Windows 7 Home Basic
- Windows 7 Home Premium
- Windows 7 Professional
- Windows 7 Enterprise
- Windows 7 Ultimate
http://www.tuwindows.com/tipos-y-versiones-de-windows.html
¿QUÉ OPERACIONES PODEMOS REALIZAR EN WINDOWS, CON EL MOUSE?
Uso del ratón
Pulsar Av Pág y Re Pág para cambiar diapositivas
Se puede usar el ratón para algo más que hacer clic en enlaces, como por ejemplo, navegar con los gestos del ratón o realizar operaciones de arrastrar y soltar.
Pulsar Av Pág y Re Pág para cambiar diapositivas
Uso básico del ratón
Hacer clic con el botón izquierdo una vez para activar botones, seguir enlaces en las páginas Web, abrir elementos de panel y cosas así.
Pulsar Mayús mientras se hace clic para abrir un enlace o marcador en una pestaña nueva. Si se pulsa Ctrl, la nueva pestaña se abrirá en segundo plano en lugar de aparecer por encima de la pestaña actual.
La mayor parte de los elementos del navegador Opera así como de las páginas Web tienen su propio menú de contexto con varias opciones adicionales. Para mostrar el menú de contexto se hace clic con el botón derecho.
Activación del menú de contexto
El menú de contexto del texto seleccionado se puede acceder a íl haciendo clic repetidamente en la palabra o expresión que se desea seleccionar.
- Doble clic para seleccionar la palabra
- Triple clic para seleccionar toda la frase
- Clic cuatro veces para seleccionar todo el párrafo
El menú contiene opciones búsquedas en diccionario y enciclopedia. Si un dirección Web (URL) no está marcada como enlace, se hace doble clic en ella y se elige "Ir a URL" desde el menú.
El menú de contexto tambiín está disponible cuando se hace clic con el botón derecho sobre un texto seleccionado cuaquiera.
Gestos del ratón
Se dispone de gestos del ratón para la mayor parte de las operaciones más frecuentes. Se pueden activar o desactivar por medio de herramientas > Opciones > Avanzado > Atajos, marcando o desmarcando el recuadro titulado "Activar gestos del ratón".
Ejemplo: Cuando se pulsa Ctrl en el teclado mientras se acciona la rueda del ratón se activa el escalado de páginas Web.
Gestos de Navegación
| Para... | Se hace... |
|---|---|
| Ir a la página anterior |
|
| Ir a la página siguiente |
|
| Ir al directorio superior | Pulsar el botón derecho mover hacia arriba y luego a la izquierda |
| Saltar |
|
| Rebobinar |
|
| Ir a la página principal | Doble clic en una página vacía |
| Recargar página | Pulsar el botón derecho y mover hacia arriba y luego hacia abajo |
| Parar carga | Pulsar el botón derecho y mover hacia arriba |
Gestos de Página
| Para... | Se hace... |
|---|---|
| Navegar en una pestaña nueva |
|
| Duplicar pestaña | Pulsar el botón derecho y mover hacia abajo y luego hacia arriba |
| Restaurar o maximizar pestaña | Pulsar el botón derecho, mover hacia arriba y luego a la derecha |
| Minimizar pestaña | Pulsar el botón derecho, mover hacia abajo y luego hacia la izquierda |
| Cerar pestaña |
|
Gestos para enlaces
| Para... | Se hace... |
|---|---|
| Abrir enlace en una nueva página | Mover el puntero del ratón sobre un enlace, pulsar el botón derecho y mover hacia abajo |
| Abrir enlace en una página en segundo plano | Mover el puntero del ratón sobre un enlace, pulsar el botón derecho y mover hacia abajo y luego hacia arriba |
Gestos con la rueda
| Para... | Se hace... |
|---|---|
| Deslizar arriba y abajo | Accionar la rueda del ratón arriba y abajo |
| Aumentar y disminuir la escala | Pulsar la tecla Ctrl , y accionar la rueda del ratón |
| Restaurar la amplicación predeterminada | Pulsar la tecla Ctrl y hacer clic con la rueda del ratón |
| Moverse adelante y atrás por el historial | Pulsar la tecla Mayús y accionar la rueda |
| Ciclo por las páginas abiertas | Pulsar el botón derecho, accionar la rueda del ratón |
| Desplazar la página (panning) | Hacer clic con la rueda del ratón y moverlo |
Arrastrar y soltar
Se puede arrastrar y soltar casi cualquier cosa para navegar más rápido y para personalizar la interfase de usuario.
"Coger" el elemento deseado haciendo clic en íl y manteniendo pulsado el botón del ratón, moviíndolo al lugar deseado y soltándolo allí. Para arrastrar y soltar enlaces, arrastrarlos arriba y abajo un poquito antes de iniciar el arrastre definitivo.
Elementos que se pueden arrastar
- Enlaces e imágenes en páginas Web
- Elementos en la barra Personal
- Elementos en paneles
- Pestañas de la barra de pestañas
- Todos los botones y otros elementos de las barras disponibles en el cuadro de diálogo Aspecto
Los elementos arrastrados se pueden soltar en barras y paneles y pueden ser arrastrados al escritorio del ordenador. Algunos ejemplos de uso:
- Arrastrar un enlace al panel de marcadores o a una barra lo guarda como marcador.
- Arrastrar un marcador al espacio de trabajo/área de página Web, lo abre.
- Las pestañas pueden reordenarse arrastrándolas en la barra de Pestañas.
- Las notas pueden arrastrarse a un correo electrónico y se pegan automáticamente.
- Arrastrar un enlace de descarga al panel de transferencias para comenzar la descarga.
La mejor manera de aprender las posibilidades del procedimiento de arrastrar y soltar es jugar un poco con íl.
http://help.opera.com/Windows/10.10/es-ES/mouse.htmlDESCRIBE LAS PARTES QUE HAY EN UN ESCRITORIO DE WINDOWS
Escritorio : el área grande que se ve en la parte superior se denomina escritorio puede usarse en el termino para referirse a todo lo que se ve en el monitoral iniciar windows.
BARRA DE TAREAS:
Atravesando la parte inferior de la pantalla, vemos la barra de tareas la principal función es mostrar que tareas están corriendo.
MENU INICIO:
Se muestra una lista enfocada de accesos directos para iniciar sus programa.
BANDEJA:
Se usa para mostrar los iconos de programas activos manteniéndose en el fondo.
ACCESOS DIRECTOS:
Un acceso directo apunta al archivase muestra con una flecha en la parte inferior del icono.
ICONOS:
Los iconos lo conduce a importantes partes dela computadora, pueden verse sobre su escritorio.
¿QUÉ ES UNA VENTANA?
En informática, una ventana es un área visual, normalmente de forma rectangular, que contiene algún tipo de interfaz de usuario, mostrando la salida y permitiendo la entrada de datos para uno de varios procesos que se ejecutan simultáneamente. Las ventanas se asocian a interfaces gráficas, donde pueden ser manipuladas con un puntero. La idea fue desarrollada en el Xerox PARC.
Una interfaz gráfica de usuario (GUI) usa la ventana como una de sus metáforas principales. Las ventanas se representan casi siempre como objetos bidimensionales colocados en un escritorio. La mayoría de las ventanas pueden ser redimensionadas, movidas, ocultadas, restauradas, y cerradas a voluntad. Cuando dos se superponen, una está encima de la otra, con la parte tapada de la ventana de abajo no visible. De todas maneras, muchos programas con interfaces de texto, como Emacs, permiten su división en áreas denominadas también ventanas. La parte de un sistema de ventanas que controla esto se denomina administrador de ventanas o gestor de ventanas.
Las ventanas son una característica (o widget) de muchas interfaces gráficas de usuario (sobre todo las de WIMP). CDE (para VMS), X Window System (para sistemas GNU y Unix), Microsoft Windows yOpenWindows son identificados por esta característica.
Muchas aplicaciones con las que es posible trabajar con más de un archivo a la vez, como un editor de imágenes, ponen cada archivo en una ventana separada de manera que todos los archivos están visibles a la vez. Normalmente hay una distinción entre la ventana principal de la aplicación y sus ventanas hijas, así que a veces una aplicación de este tipo fuerza a las ventanas a minimizarse en la parte inferior de la ventana principal, en vez del lugar preparado para eso por el sistema operativo.
https://es.wikipedia.org/wiki/Ventana_(inform%C3%A1tica)
MENCIONA LOS ELEMENTOS DE UNA VENTANA Y DESCRIBE PARA QUE NOS SIRVEN
Agregar Nuevo Hardware: Busca nuevos dispositivos conectados al equipo y permite la localizacion de sus drivers o controladores para la instalacion y utilizacion del mismo.
Agregar o quitar programas: Aquie aparecen detallados todos los programas que instalastes en tu pc, desde aca puedes desinstalarlos por completo o en algunos casos modificar el tipo de instalaciones que realizaste. (por ejemplo de minima a completa)
Barra de tareas y menu inicio: Permite cambiar la apariencia y comportamiento de esos componentes.
Centro de accesibilidad: Permite configurar opciones de programas utilizados para personas con discapacidades audiovisuales.
Configuracion Regional y de Idioma: Permite cambiar los simbolos de moneda utilizados, el formato de la fecha y hora, el idioma y juego de caracteres predefinidos de una aplicacion.
Cuentas de usuario: Te permite administrar las opciones sobre los usuarios del equipo(crear, modificar y borrar usuarios)
Dispositivos de juego: Muestra todos los controles (Joystick) conectados a tu pc para configurarlos y calibrarlos.
Escaneres y Camaras: Te permite administrar los escaneres y dispositivos de capturas de imagenes que tengas conectados.
Fecha y Hora: Permite cambiar la fecha y hora del sistema, como tambien el huso horario, horario de verano, etc.
Firewall de windows: Permite activar o manejar que programas se le permite la entrada desde internet a tu pc.
Fuentes: Guarda todas las tipografias disponibles en el sistema
Impresoras: Administra las impresoras, instaladas, conectadas, y el estado y cola de trabajos de cada una
Mouse: Permite cambiar el comportamiento de los botones del mouse, la velocidad de desplazamiento, y los punteros utilizados
Opciones de carpeta: permite cambiar el comportamiento del explorador de carpetas y archivos, por ejemplo mostar ocultos o no, usar doble clic o clic unico para ejecutar una accion.
Opciones de energia: permite cambiar los perfiles de como responde el sistema ante inactividad para conservar energia.
Opciones de internet: el nombre lo dice, configura el Internet explorer
Opciones de telefono y modem: permite configurar conexiones de Dial Up y modems de discado telefonico.
Sistema: Permite cambiar opciones avanzadas de la configuracion del sistema.
Pantalla: permite cambiar el fondo, el protector de pantalla, los colores etc
Teclado: cambia la velocidad de repeticion de teclas y la distribucion de las mismas
Sonido: Permite adminiistrar los dispositivos de sonido del sistema y configurar sonidos para cada evento.
https://mx.answers.yahoo.com/question/index?qid=20081020173225AAXDf44
¿QUÉ ES UN MENÚ? (LENGUAJE INFORMÁTICO)
En computación, un menú es una herramienta gráfica en la interfaz de páginas web y aplicaciones que consiste de una lista de opciones que puede desplegarse para mostrar más opciones o funciones y acceder así a las distintas herramientas de la aplicación.
Antes de la existencia del menú el acceso a funciones se realizaba escribiendo los comandos en una interfaz de línea de comandos.
Antes de la existencia del menú el acceso a funciones se realizaba escribiendo los comandos en una interfaz de línea de comandos.
| Elementos típicos de las interfaces gráficas de usuario (GUI) | |
| Entrada de comandos | Botón • Menú contextual • Menu (y Submenú) • Menú desplegable • Menú pastel (pie menu) • Menú hamburguesa |
| Entada/salida de datos | Casillero de verificación • Lista • Lista desplegable (combo box) • Botón de opción (radio button) • Cuadro de texto • Grid view (datagrid) • Botón de opción (Radio button) • Barra de desplazamiento (scrollbar) |
| Informativos | Icono • Barra de estado (status bar) • Globo de ayuda (ballon help) • Barra de progreso • Barra de título • Slider • Spinner • Caja de texto (Text box o Cuadro de texto) • HUD (heads-up) • Infobar • Etiqueta (label) • Splash screen • Throbber • Toast • Tooltip |
| Contenedores | Ventana • Acordeón • Ribbon • Disclosure widget (expansor oCombutcon) • Cuadro (frame/fieldset) • Barra de menú (menubar) • Panel • Panel lateral • Pestaña (tab) • Barra de herramientas |
| De navegación | Barra de direcciones • Breadcrumb • Hipervínculo • Vista de árbol (treeview) |
| Ventanas especiales | Acerca de (about box) • Cuadro de diálogo (dialog box) •Cuadro de diálogo de archivos • Inspector window • Modal window • Ventana de paleta |
| Relacionados | Widget |

http://www.alegsa.com.ar/Dic/menu.php
¿ A QUÉ CUADRO O VENTANA PERTENECE ESTE ICONO?
ICONO DE INFORMACIÓN
ICONO DE ADVERTENCIA
ICONO DE ERROR
ICONO DE AYUDA
¿PARA QUÉ NOS SIRVEN LAS BARRAS DE DESPLAZAMIENTO?
Una barra de desplazamiento sirve para que un usuario pueda moverse en un documento grande. También puedes usarla cuando tienes que buscar un valor que está dentro de un cierto rango. Las barras de desplazamiento pueden crearse de varias formas. En XUL, puede crearse una usando la etiquetascrollbar La sintaxis de una barra de desplazamiento es la siguiente:
La sintaxis de una barra de desplazamiento es la siguiente:
<scrollbar
id="barrahori"
orient="horizontal"
curpos="50"
maxpos="400"
increment="2"
pageincrement="10"/>
Los atributos son los siguientes:
id id- El identificador único de la barra de desplazamiento
orient orient- Especifica la dirección de la barra de desplazamiento. Por defecto es
horizontal, que crea una barra de desplazamiento que se extiende de izquierda a derecha. También puedes especificar vertical que crea una barra de desplazamiento que se extiende de arriba abajo.
curpos curpos- Indica la posición actual de la barra de desplazamiento (la caja que puedes deslizar hacia adelante y hacia atrás.) El rango de valores se extiende de 0 al valor de maxpos. Este valor no es necesario. El valor por defecto es 0.
maxpos maxpos- Indica la posición máxima de la barra de desplazamiento. Es un valor numérico. El valor por defecto es 100.
increment increment- Este valor especifica cuánto cambia el valor de
curpos cuando el usuario pulsa sobre una de las flechas de barra de desplazamiento. El valor por defecto es 1.
pageincrement pageincrement- Este valor especifica cuánto cambia el valor
curpos cuando el usuario hace clic sobre las páginas con la barra de desplazamiento, que puede hacerse pulsando sobre la bandeja entre la caja y las flechas. El valor por defecto es 10.
El ejemplo dado en la sintaxis anterior creará una barra de desplazamiento que puede extenderse de un valor de 0 a 100. El valor 100 podría ser el número de líneas en una lista, pero podría ser lo que quieras. El valor inicial en este ejemplo es 20. Al hacer clic sobre una de las flechas de barra de desplazamiento, el valor se cambiará por 1 encima de o abajo. Pero paginando por la barra de desplazamiento, el valor se cambiará por 10.
Cuando el usuario haga clic sobre las flechas de la barra de desplazamiento, se moverá la cantidad especificada por el valor increment. El aumento del valor de este atributo hará que la barra de desplazamiento se mueva más lejos con cada clic. La posición más a la izquierda o superior de la barra de desplazamiento tiene el valor 0 y la posición más a la derecha o inferior de la barra de desplazamiento tiene el valor dado por maxpos.
Ajustando los valores de la barra de desplazamiento, puedes tener el thumb posicionado donde quieras y el cambio cuando el usuario haga clic en las flechas tal y como desees.
https://developer.mozilla.org/es/docs/Tutorial_de_XUL/Barras_de_desplazamiento
¿QUÉ SON LAS APLICACIONES O PROGRAMAS?
Es un tipo de software que funciona como un conjunto de herramientas diseñado para realizar tareas y trabajos específicos en tu computador.
Mientras los sistemas operativos se encargan de hacer funcionar tu computador, los programas se presentan como herramientas para mejorar tu desempeño. Algunos ejemplos de estos programas o aplicaciones son los procesadores de texto, como Microsoft Word; las hojas de cálculo, como Excel ; y las base de datos, como Microsoft Access.
https://www.gcfaprendelibre.org/tecnologia/curso/access_2010/trabajar_con_bases_de_datos/1.do
¿CÓMO EJECUTAMOS LAS APLICACIONES?
AndroidManifest.xml- El archivo de manifiesto describe las características principales de la aplicación y define cada uno de sus componentes. Aprenderás acerca de distintas declaraciones de este archivo a medida que leas más lecciones.
Uno de los elementos más importantes que debería incluir tu manifiesto es el elemento <uses-sdk>. Este declara la compatibilidad de tu aplicación con distintas versiones de Android utilizando los atributosandroid:minSdkVersion y android:targetSdkVersion. Para tu primera aplicación, debería tener este aspecto:
<manifest xmlns:android="http://schemas.android.com/apk/res/android" ... >
<uses-sdk android:minSdkVersion="8" android:targetSdkVersion="17" />
...
</manifest>
Siempre deberías usar el máximo valor posible para android:targetSdkVersion y probar tu aplicación en la correspondiente versión de la plataforma. Para más información, lee Soportando distintas versiones de la plataforma.
src/- Directorio para los principales archivos de código fuente de tu aplicación. Por defecto, incluye una clase
Activity que se ejecuta cuando se lanza tu aplicación usando el icono de la aplicación.
res/- Contiene varios subdirectorios para recursos. Estos son algunos de ellos:
drawable-hdpi/- Directorio para objetos dibujables (como mapas de bits) que han sido diseñados para pantallas de alta densidad (hdpi). Otros directorios drawable contienen recursos diseñados para otras densidades de pantalla.
layout/- Directorio para archivos que definen la interfaz de usuario de tu aplicación.
values/- Directorio para otros tipos de archivos XML que contienen colecciones de recursos, como cadenas de texto y definiciones de colores.
Cuando compilas y ejecutas la aplicación Android por defecto, se inicia la clase Activity por defecto, la cuál carga un archivo de layout (diseño) que muestra el mensaje "Hello World" (Hola Mundo). El resultado no es nada excitante, pero es importante que entiendas cómo ejecutar tu aplicación antes de empezar a desarrollar.
Una barra de desplazamiento sirve para que un usuario pueda moverse en un documento grande. También puedes usarla cuando tienes que buscar un valor que está dentro de un cierto rango. Las barras de desplazamiento pueden crearse de varias formas. En XUL, puede crearse una usando la etiqueta
scrollbar
En esta sección, hablaremos de la creación de una barra de desplazamiento independiente. El usuario pondrá el valor ajustando la barra de desplazamiento. Probablemente no usarás esto a menudo. Una barra de desplazamiento está compuesta de varias partes: el deslizador, que es la parte principal de la barra de desplazamiento con la caja ajustable, y los dos botones de flecha. Una barra de desplazamiento crea todos estos elementos automáticamente.

La sintaxis de una barra de desplazamiento es la siguiente:
<scrollbar
id="barrahori"
orient="horizontal"
curpos="50"
maxpos="400"
increment="2"
pageincrement="10"/>
Los atributos son los siguientes:
idid- El identificador único de la barra de desplazamiento
orientorient- Especifica la dirección de la barra de desplazamiento. Por defecto es
horizontal, que crea una barra de desplazamiento que se extiende de izquierda a derecha. También puedes especificarverticalque crea una barra de desplazamiento que se extiende de arriba abajo.
curposcurpos- Indica la posición actual de la barra de desplazamiento (la caja que puedes deslizar hacia adelante y hacia atrás.) El rango de valores se extiende de 0 al valor de maxpos. Este valor no es necesario. El valor por defecto es 0.
maxposmaxpos- Indica la posición máxima de la barra de desplazamiento. Es un valor numérico. El valor por defecto es 100.
incrementincrement- Este valor especifica cuánto cambia el valor de
curposcuando el usuario pulsa sobre una de las flechas de barra de desplazamiento. El valor por defecto es 1.
pageincrementpageincrement- Este valor especifica cuánto cambia el valor
curposcuando el usuario hace clic sobre las páginas con la barra de desplazamiento, que puede hacerse pulsando sobre la bandeja entre la caja y las flechas. El valor por defecto es 10.
El ejemplo dado en la sintaxis anterior creará una barra de desplazamiento que puede extenderse de un valor de 0 a 100. El valor 100 podría ser el número de líneas en una lista, pero podría ser lo que quieras. El valor inicial en este ejemplo es 20. Al hacer clic sobre una de las flechas de barra de desplazamiento, el valor se cambiará por 1 encima de o abajo. Pero paginando por la barra de desplazamiento, el valor se cambiará por 10.
Cuando el usuario haga clic sobre las flechas de la barra de desplazamiento, se moverá la cantidad especificada por el valor
increment. El aumento del valor de este atributo hará que la barra de desplazamiento se mueva más lejos con cada clic. La posición más a la izquierda o superior de la barra de desplazamiento tiene el valor 0 y la posición más a la derecha o inferior de la barra de desplazamiento tiene el valor dado por maxpos.
Ajustando los valores de la barra de desplazamiento, puedes tener el thumb posicionado donde quieras y el cambio cuando el usuario haga clic en las flechas tal y como desees.
https://developer.mozilla.org/es/docs/Tutorial_de_XUL/Barras_de_desplazamiento
¿QUÉ SON LAS APLICACIONES O PROGRAMAS?
Es un tipo de software que funciona como un conjunto de herramientas diseñado para realizar tareas y trabajos específicos en tu computador.
Mientras los sistemas operativos se encargan de hacer funcionar tu computador, los programas se presentan como herramientas para mejorar tu desempeño. Algunos ejemplos de estos programas o aplicaciones son los procesadores de texto, como Microsoft Word; las hojas de cálculo, como Excel ; y las base de datos, como Microsoft Access.
https://www.gcfaprendelibre.org/tecnologia/curso/access_2010/trabajar_con_bases_de_datos/1.do
¿CÓMO EJECUTAMOS LAS APLICACIONES?
AndroidManifest.xml- El archivo de manifiesto describe las características principales de la aplicación y define cada uno de sus componentes. Aprenderás acerca de distintas declaraciones de este archivo a medida que leas más lecciones.
Uno de los elementos más importantes que debería incluir tu manifiesto es el elemento<uses-sdk>. Este declara la compatibilidad de tu aplicación con distintas versiones de Android utilizando los atributosandroid:minSdkVersionyandroid:targetSdkVersion. Para tu primera aplicación, debería tener este aspecto:<manifest xmlns:android="http://schemas.android.com/apk/res/android" ... > <uses-sdk android:minSdkVersion="8" android:targetSdkVersion="17" /> ... </manifest>Siempre deberías usar el máximo valor posible paraandroid:targetSdkVersiony probar tu aplicación en la correspondiente versión de la plataforma. Para más información, lee Soportando distintas versiones de la plataforma. src/- Directorio para los principales archivos de código fuente de tu aplicación. Por defecto, incluye una clase
Activityque se ejecuta cuando se lanza tu aplicación usando el icono de la aplicación. res/- Contiene varios subdirectorios para recursos. Estos son algunos de ellos:
drawable-hdpi/- Directorio para objetos dibujables (como mapas de bits) que han sido diseñados para pantallas de alta densidad (hdpi). Otros directorios drawable contienen recursos diseñados para otras densidades de pantalla.
layout/- Directorio para archivos que definen la interfaz de usuario de tu aplicación.
values/- Directorio para otros tipos de archivos XML que contienen colecciones de recursos, como cadenas de texto y definiciones de colores.
Cuando compilas y ejecutas la aplicación Android por defecto, se inicia la clase
Activity por defecto, la cuál carga un archivo de layout (diseño) que muestra el mensaje "Hello World" (Hola Mundo). El resultado no es nada excitante, pero es importante que entiendas cómo ejecutar tu aplicación antes de empezar a desarrollar.Ejecutar tu aplicación en un dispositivo real
Si tienes un dispositivo Android, esta es la forma en que puedes instalar y ejecutar tu aplicación:
- Conecta tu dispositivo a tu máquina de desarrollo mediante un cable USB. Si estás desarrollando en Windows, es posible que necesites instalar el driver USB apropiado para tu dispositivo. Para obtener ayuda en la instalación de drivers, visita el documento Drivers USB de los fabricantes.
- Habilita la opción Depuración USB en tu dispositivo.
- En la mayoría de los dispositivos que utilizan Android 3.2 o versiones anteriores, puedes encontrar esta opción en Ajustes > Aplicaciones > Desarrollo.
- En Android 4.0 y superior, esta opción se encuentra en Ajustes > Opciones del desarrollador.
Nota: En Android 4.2 y superior, la opción de Opciones del desarrollador está oculta por defecto. Para mostrarla, ve a Ajustes > Acerca del dispositivo y pulsa siete veces sobre Número de compilación. Vuelve a la pantalla anterior para encontrar las Opciones del desarrollador.
Para ejecutar la aplicación desde Eclipse:
- Abre uno de los archivos de tu proyecto y haz clic sobre el botón Run
 (Ejecutar) de la barra de herramientas.
(Ejecutar) de la barra de herramientas.
- En la ventana Run as (Ejecutar como) que aparecerá, selecciona Android Application (Aplicación Android) y pulsa OK (Aceptar).
Eclipse instalará la aplicación en el dispositivo conectado y luego la iniciará.
O para ejecutar tu aplicación desde la línea de comandos:
- Abre el directorio raíz de tu proyecto Android y ejecuta:
ant debug
- Asegúrate de que el directorio
platform-tools/ del SDK de Android está incluido en tu variable de entornoPATH, y ejecuta:adb install bin/MyFirstApp-debug.apk
- En tu dispositivo, busca la aplicación MyFirstActivity y ejecútala.
¡Así es como compilas y ejecutas tu aplicación Android en tu dispositivo! Para empezar a desarrollar, continúa con la siguiente lección.
Si tienes un dispositivo Android, esta es la forma en que puedes instalar y ejecutar tu aplicación:
- Conecta tu dispositivo a tu máquina de desarrollo mediante un cable USB. Si estás desarrollando en Windows, es posible que necesites instalar el driver USB apropiado para tu dispositivo. Para obtener ayuda en la instalación de drivers, visita el documento Drivers USB de los fabricantes.
- Habilita la opción Depuración USB en tu dispositivo.
- En la mayoría de los dispositivos que utilizan Android 3.2 o versiones anteriores, puedes encontrar esta opción en Ajustes > Aplicaciones > Desarrollo.
- En Android 4.0 y superior, esta opción se encuentra en Ajustes > Opciones del desarrollador.Nota: En Android 4.2 y superior, la opción de Opciones del desarrollador está oculta por defecto. Para mostrarla, ve a Ajustes > Acerca del dispositivo y pulsa siete veces sobre Número de compilación. Vuelve a la pantalla anterior para encontrar las Opciones del desarrollador.
Para ejecutar la aplicación desde Eclipse:
- Abre uno de los archivos de tu proyecto y haz clic sobre el botón Run
 (Ejecutar) de la barra de herramientas.
(Ejecutar) de la barra de herramientas. - En la ventana Run as (Ejecutar como) que aparecerá, selecciona Android Application (Aplicación Android) y pulsa OK (Aceptar).
Eclipse instalará la aplicación en el dispositivo conectado y luego la iniciará.
O para ejecutar tu aplicación desde la línea de comandos:
- Abre el directorio raíz de tu proyecto Android y ejecuta:
ant debug
- Asegúrate de que el directorio
platform-tools/del SDK de Android está incluido en tu variable de entornoPATH, y ejecuta:adb install bin/MyFirstApp-debug.apk
- En tu dispositivo, busca la aplicación MyFirstActivity y ejecútala.
¡Así es como compilas y ejecutas tu aplicación Android en tu dispositivo! Para empezar a desarrollar, continúa con la siguiente lección.
Ejecutar tu aplicación en el emulador
Estés utilizando Eclipse o la línea de comando, para ejecutar una aplicación en el emulador primero necesitarás crear un Dispositivo Virtual Android (AVD). Un AVD no es más que la configuración de un dispositivo para el emulador de Android.
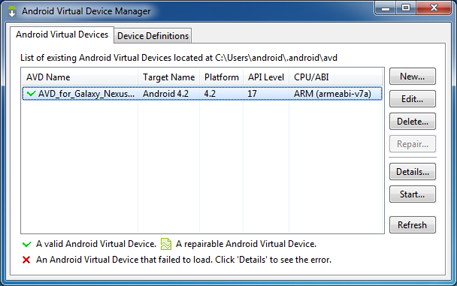
Figura 1. El gestor de AVD mostrando un dispositivo virtual.
Para crear un AVD:
- Ejecuta el Gestor de dispositivos virtuales de Android:
- En Eclipse, haz clic sobre el botón de la barra de herramientas Android Virtual Device Manager
 .
.
- En la línea de comandos, abre el directorio
<sdk>/tools/ y ejecuta:android avd
- En el panel Android Virtual Device Manager, haz clic sobre New.
- Rellena los detalles para el AVD. Introduce un nombre, una plataforma objetivo, un tamaño para la tarjeta SD, y una piel (por defecto es HVGA).
- Haz clic en Create AVD (Crear AVD).
- Selecciona el nuevo AVD en el Gestor de dispositivos virtuales de Android y haz clic en Start (Iniciar).
- Una vez haya terminado de arrancar el emulador, desbloquea la pantalla.
Para ejecutar la aplicación desde Eclipse:
- Abre uno de los archivos del proyecto y haz clic sobre el botón Run
 de la barra de herramientas.
de la barra de herramientas.
- En la ventana Run as que aparecerá, selecciona Android Application y haz clic sobre OK.
Eclipse instalará la aplicación en tu AVD y más tarde la iniciará.
O para ejecutar tu aplicación desde la línea de comandos:
- Abre al directorio raíz de tu proyecto Android y ejecuta:
ant debug
- Asegúrate de que el directorio
platform-tools/ del SDK de Android está incluido en tu variable de entornoPATH, y ejecuta:adb install bin/MyFirstApp-debug.apk
- En el emulador, busca la aplicación MyFirstActivity y ejecútala.
http://mundogeek.net/android/primera-aplicacion/ejecutando-aplicacion.htm´
¿QUÉ ES EL PORTAPAPELES?
El portapapeles
En el portapapeles, Word se va guardando lo que copiamos o cortamos.
Cada vez que usamos Copiar, Cortar y Pegar estamos usando el portapapeles, aunque no seamos conscientes de ello; es el funcionamiento automático del portapapeles. Al copiar se almacena un elemento en el portapapeles y al pegar se pega el ultimo elemento que se copió.
Pero el portapapeles también se puede manejar manualmente y obtener mayor provecho de sus posibilidades. Las ventajas de uso manual del portapapeles se deben a la característica de copiado selectivo de los elementos del portapapeles, es decir, se puede elegir qué elemento pegar ( o pegarlos todos). También se puede sacar provecho de su capacidad de hasta 24 elementos. Otra característica interesante es que nos permite copiar y pegar fácilmente entre diferentes aplicaciones de Microsoft Office.
¿Cómo se usa?
El portapapeles está siempre activo pero no tiene mucho sentido verlo en pantalla cuando sólo queremos pegar o copiar el último elemento. Por esto, sólo aparecerá automáticamente en la pantalla al utilizar dos veces el comandoCopiar o Cortar.
También podemos hacerlo visible en cualquier momento activando la barra de herramientas Portapapeles, para ello ir al menú Edición, Portapapeles de Office, según se ve en la figura.

El portapapeles se muestra en el panel de tareas como puedes ver en esta imagen.
En la parte superior nos dice cuantos elementos contiene de los 24 que caben como máximo.
Luego tenemos dos botones para Pegar todo y Borrar todo. A continuación aparecen los elementos que hay en el portapapeles, cada elemento tiene un icono delante que nos informa de su origen como veremos más adelante.
A continuación vamos a ver la forma de copiar y pegar con el portapapeles, así como vaciarlo.

Añadir elementos al portapapeles
Basta con utilizar uno de los comandos Copiar o Cortar. Podemos añadir elementos en Word o en otros programas de Office, e incluso en cualquier otro programa que tenga la función Copiar y Pegar (que son la mayoría), para ello basta con ir al programa del que deseamos copiar y hacer Copiar, al volver aWord observaremos que se ha añadido un nuevo elemento.
Pegar
La principal función del portapapeles es pegar los elementos que contiene en el documento. Podemos copiar un elemento concreto haciendo clic sobre él, o copiar todos los elementos pinchando en el icono Pegar todo. Si utilizamos el icono Pegar de la barra estándar o la combinación de teclas CTRL + V, se pegará el último elemento del portapapeles.
Vaciarlo
 Pinchar en el icono Borrar todo
Pinchar en el icono Borrar todo  y se borrarán todos los elementos. Si queremos borrar un sólo elemento, colocar el cursor sobre dicho elemento y aparecerá un pequeño triángulo negro, al hacer clic sobre él aparecerán las opciones Pegar y Eliminar ( como puedes ver en esta imagen) para borrar el elemento seleccionarEliminar.
y se borrarán todos los elementos. Si queremos borrar un sólo elemento, colocar el cursor sobre dicho elemento y aparecerá un pequeño triángulo negro, al hacer clic sobre él aparecerán las opciones Pegar y Eliminar ( como puedes ver en esta imagen) para borrar el elemento seleccionarEliminar.
Estructura
El portapapeles tiene una estructura que recuerda a una 'pila' con capacidad 24. Es como cuando dejamos libros, uno encima de otro.
Cuando hacemos Copiar añadimos un elemento que pasará a ser el último de la pila, y cuando hacemos Pegar sacamos de la pila el último que se apiló.
Si queremos añadir más elementos cuando está llena, deberemos eliminar el primero de la pila. Cuando hagamos Copiar la veintitresava vez Word nos preguntará si queremos borrar lo que copiamos en primer lugar.
Lo que diferencia al portapapeles de una 'pila' en sentido estricto, es que aquí existe la posibilidad de sacar elementos del medio de la pila, (haciendo doble clic sobre ellos) y que cada vez que hacemos Pegar no se elimina el último elemento de la pila, sólo se pega en el documento.
En la barra de título nos indica cuántos elementos hay en el portapapeles (por ejemplo: 3 de 24).
http://www.eplc.umich.mx/salvadorgs/compu1/word1/a_3_1_1.html
¿QUÉ CARACTERÍSTICAS DE OPCIONES DE MENÚ EXISTEN?
Estés utilizando Eclipse o la línea de comando, para ejecutar una aplicación en el emulador primero necesitarás crear un Dispositivo Virtual Android (AVD). Un AVD no es más que la configuración de un dispositivo para el emulador de Android.
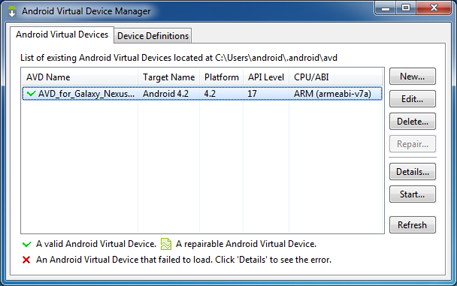
Figura 1. El gestor de AVD mostrando un dispositivo virtual.
Para crear un AVD:
- Ejecuta el Gestor de dispositivos virtuales de Android:
- En Eclipse, haz clic sobre el botón de la barra de herramientas Android Virtual Device Manager
 .
. - En la línea de comandos, abre el directorio
<sdk>/tools/y ejecuta:android avd
- En Eclipse, haz clic sobre el botón de la barra de herramientas Android Virtual Device Manager
- En el panel Android Virtual Device Manager, haz clic sobre New.
- Rellena los detalles para el AVD. Introduce un nombre, una plataforma objetivo, un tamaño para la tarjeta SD, y una piel (por defecto es HVGA).
- Haz clic en Create AVD (Crear AVD).
- Selecciona el nuevo AVD en el Gestor de dispositivos virtuales de Android y haz clic en Start (Iniciar).
- Una vez haya terminado de arrancar el emulador, desbloquea la pantalla.
Para ejecutar la aplicación desde Eclipse:
- Abre uno de los archivos del proyecto y haz clic sobre el botón Run
 de la barra de herramientas.
de la barra de herramientas. - En la ventana Run as que aparecerá, selecciona Android Application y haz clic sobre OK.
Eclipse instalará la aplicación en tu AVD y más tarde la iniciará.
O para ejecutar tu aplicación desde la línea de comandos:
- Abre al directorio raíz de tu proyecto Android y ejecuta:
ant debug
- Asegúrate de que el directorio
platform-tools/del SDK de Android está incluido en tu variable de entornoPATH, y ejecuta:adb install bin/MyFirstApp-debug.apk
- En el emulador, busca la aplicación MyFirstActivity y ejecútala.
http://mundogeek.net/android/primera-aplicacion/ejecutando-aplicacion.htm´
¿QUÉ ES EL PORTAPAPELES?
El portapapeles
|
En el portapapeles, Word se va guardando lo que copiamos o cortamos.
Cada vez que usamos Copiar, Cortar y Pegar estamos usando el portapapeles, aunque no seamos conscientes de ello; es el funcionamiento automático del portapapeles. Al copiar se almacena un elemento en el portapapeles y al pegar se pega el ultimo elemento que se copió.
Pero el portapapeles también se puede manejar manualmente y obtener mayor provecho de sus posibilidades. Las ventajas de uso manual del portapapeles se deben a la característica de copiado selectivo de los elementos del portapapeles, es decir, se puede elegir qué elemento pegar ( o pegarlos todos). También se puede sacar provecho de su capacidad de hasta 24 elementos. Otra característica interesante es que nos permite copiar y pegar fácilmente entre diferentes aplicaciones de Microsoft Office.
|
¿Cómo se usa?
|
El portapapeles está siempre activo pero no tiene mucho sentido verlo en pantalla cuando sólo queremos pegar o copiar el último elemento. Por esto, sólo aparecerá automáticamente en la pantalla al utilizar dos veces el comandoCopiar o Cortar.
También podemos hacerlo visible en cualquier momento activando la barra de herramientas Portapapeles, para ello ir al menú Edición, Portapapeles de Office, según se ve en la figura.
|  |
El portapapeles se muestra en el panel de tareas como puedes ver en esta imagen.
En la parte superior nos dice cuantos elementos contiene de los 24 que caben como máximo.
Luego tenemos dos botones para Pegar todo y Borrar todo. A continuación aparecen los elementos que hay en el portapapeles, cada elemento tiene un icono delante que nos informa de su origen como veremos más adelante.
A continuación vamos a ver la forma de copiar y pegar con el portapapeles, así como vaciarlo.
|  |
Añadir elementos al portapapeles
|
Basta con utilizar uno de los comandos Copiar o Cortar. Podemos añadir elementos en Word o en otros programas de Office, e incluso en cualquier otro programa que tenga la función Copiar y Pegar (que son la mayoría), para ello basta con ir al programa del que deseamos copiar y hacer Copiar, al volver aWord observaremos que se ha añadido un nuevo elemento. |
Pegar
|
La principal función del portapapeles es pegar los elementos que contiene en el documento. Podemos copiar un elemento concreto haciendo clic sobre él, o copiar todos los elementos pinchando en el icono Pegar todo. Si utilizamos el icono Pegar de la barra estándar o la combinación de teclas CTRL + V, se pegará el último elemento del portapapeles. |
Vaciarlo
|
 Pinchar en el icono Borrar todo Pinchar en el icono Borrar todo |
Estructura
|
El portapapeles tiene una estructura que recuerda a una 'pila' con capacidad 24. Es como cuando dejamos libros, uno encima de otro. Cuando hacemos Copiar añadimos un elemento que pasará a ser el último de la pila, y cuando hacemos Pegar sacamos de la pila el último que se apiló. Si queremos añadir más elementos cuando está llena, deberemos eliminar el primero de la pila. Cuando hagamos Copiar la veintitresava vez Word nos preguntará si queremos borrar lo que copiamos en primer lugar. Lo que diferencia al portapapeles de una 'pila' en sentido estricto, es que aquí existe la posibilidad de sacar elementos del medio de la pila, (haciendo doble clic sobre ellos) y que cada vez que hacemos Pegar no se elimina el último elemento de la pila, sólo se pega en el documento. En la barra de título nos indica cuántos elementos hay en el portapapeles (por ejemplo: 3 de 24). |
¿QUÉ CARACTERÍSTICAS DE OPCIONES DE MENÚ EXISTEN?
Barra de Herramientas: Menú de Opciones

Cada opción de la barra contiene una serie de acciones a realizar.
 Archivo
Archivo

Dentro de la opción de Archivo se realizan una serie de acciones, a continuación la descripción de cada una de ellas:
 Nuevo: si es una nueva ventana, mensaje, exposición, contacto o realizar un vínculo por Internet.
Nuevo: si es una nueva ventana, mensaje, exposición, contacto o realizar un vínculo por Internet.
 Abrir: si va abrir un documento.
Abrir: si va abrir un documento.
 Modificar: si va a modificar con FrontPage.
Modificar: si va a modificar con FrontPage.
 Guardar como: si va a guardar el documento.
Guardar como: si va a guardar el documento.
 Configurar Página: si va a modificar la configuración de la página a imprimir.
Configurar Página: si va a modificar la configuración de la página a imprimir.
 Imprimir: seleccionar la impresora e imprimir el documento que muestra en pantalla en ese momento.
Imprimir: seleccionar la impresora e imprimir el documento que muestra en pantalla en ese momento.
 Enviar: si va a enviar el documento, por Página de correo electrónico, por vínculo de correo electrónico o por acceso directo al escritorio de su estación de trabajo.
Enviar: si va a enviar el documento, por Página de correo electrónico, por vínculo de correo electrónico o por acceso directo al escritorio de su estación de trabajo.
 Importar y exportar: si va a importar o exportar el documento.
Importar y exportar: si va a importar o exportar el documento.
 Propiedades : son las características especiales de la página que se muestra.
Propiedades : son las características especiales de la página que se muestra.
 Trabajar sin conexión: se refiere a trabajar sin conexiones de Internet.
Trabajar sin conexión: se refiere a trabajar sin conexiones de Internet.
 Cerrar: cierra el vínculo o enlace a la página que le muestra el Internet Explorer, para nuestro caso cierra el vínculo o acceso a eFiscaliza.
Cerrar: cierra el vínculo o enlace a la página que le muestra el Internet Explorer, para nuestro caso cierra el vínculo o acceso a eFiscaliza.
 Edición
Edición

La opción de Edición muestra una serie de acciones para cortar, copiar, pegar y buscar, como se muestra a continuación:
 Cortar : Al presionar la tecla Ctrl+X sobre lo señalado, remarcado o sombreado corta la información para trasladarla a otra posición.
Cortar : Al presionar la tecla Ctrl+X sobre lo señalado, remarcado o sombreado corta la información para trasladarla a otra posición.
 Copiar: Al presionar la tecla Ctrl+C sobre lo señalado, remarcado o sombreado copia la información para trasladarla a otra posición.
Copiar: Al presionar la tecla Ctrl+C sobre lo señalado, remarcado o sombreado copia la información para trasladarla a otra posición.
 Pegar: Al presionar la tecla Ctrl+V sobre lo señalado, remarcado o sombreado cuando utilizó previamente Cortar o Copiar la información es trasladada a otra posición.
Pegar: Al presionar la tecla Ctrl+V sobre lo señalado, remarcado o sombreado cuando utilizó previamente Cortar o Copiar la información es trasladada a otra posición.
 Buscar en esta página: Para hacer vínculo a una página de Internet.
Buscar en esta página: Para hacer vínculo a una página de Internet.
 Favoritos:
Favoritos:
Muestra los nombres de aplicaciones o enlaces que se adicionan como nuestros favoritos para tener un acceso más rápido o expedito a estas aplicaciones.

 Agregar Favoritos
Agregar Favoritos
Para adicionar o agregar un favorito muestra esta pequeña ventana en la cual debe escribir el nombre relacionado al cual hará referencia a la aplicación requerida. Ejemplo: se escribe el Nombre: efiscaliza y presione el botón de control Aceptar.

 Organizar Favoritos
Organizar Favoritos
Muestra el detalle de todos los vínculos agregados con anterioridad.
Contiene botones de control (Crear carpeta, Mover a Carpeta, Cambiar nombre, Eliminar).

 Herramientas
Herramientas
Muestra una serie de acciones tales como: Correo y noticias en la que tiene acceso a su correo. Sincronizar ventana, realizar actualizaciones de Windows, otros vínculos y algunas opciones de Internet.

 Ayuda
Ayuda
Muestra una serie de acciones para conocer mas sobre el Internet explorer. Debe tener cuenta de usuario de Internet que le permite acceso a los diferentes vínculos que hace referencia.

http://www.contraloria.gob.pa/fiscalizacion_electronica_externa/barra_de_herramientas_men__opciones.htm
¿QUÉ SON LAS UNIDADES DE DISCO Y PARA QUÉ NOS SIRVEN?

Cada opción de la barra contiene una serie de acciones a realizar.
 Archivo
Archivo
Dentro de la opción de Archivo se realizan una serie de acciones, a continuación la descripción de cada una de ellas:
 Nuevo: si es una nueva ventana, mensaje, exposición, contacto o realizar un vínculo por Internet.
Nuevo: si es una nueva ventana, mensaje, exposición, contacto o realizar un vínculo por Internet. Abrir: si va abrir un documento.
Abrir: si va abrir un documento. Modificar: si va a modificar con FrontPage.
Modificar: si va a modificar con FrontPage. Guardar como: si va a guardar el documento.
Guardar como: si va a guardar el documento. Configurar Página: si va a modificar la configuración de la página a imprimir.
Configurar Página: si va a modificar la configuración de la página a imprimir. Imprimir: seleccionar la impresora e imprimir el documento que muestra en pantalla en ese momento.
Imprimir: seleccionar la impresora e imprimir el documento que muestra en pantalla en ese momento. Enviar: si va a enviar el documento, por Página de correo electrónico, por vínculo de correo electrónico o por acceso directo al escritorio de su estación de trabajo.
Enviar: si va a enviar el documento, por Página de correo electrónico, por vínculo de correo electrónico o por acceso directo al escritorio de su estación de trabajo. Importar y exportar: si va a importar o exportar el documento.
Importar y exportar: si va a importar o exportar el documento. Propiedades : son las características especiales de la página que se muestra.
Propiedades : son las características especiales de la página que se muestra. Trabajar sin conexión: se refiere a trabajar sin conexiones de Internet.
Trabajar sin conexión: se refiere a trabajar sin conexiones de Internet. Cerrar: cierra el vínculo o enlace a la página que le muestra el Internet Explorer, para nuestro caso cierra el vínculo o acceso a eFiscaliza.
Cerrar: cierra el vínculo o enlace a la página que le muestra el Internet Explorer, para nuestro caso cierra el vínculo o acceso a eFiscaliza. Edición
Edición
La opción de Edición muestra una serie de acciones para cortar, copiar, pegar y buscar, como se muestra a continuación:
 Cortar : Al presionar la tecla Ctrl+X sobre lo señalado, remarcado o sombreado corta la información para trasladarla a otra posición.
Cortar : Al presionar la tecla Ctrl+X sobre lo señalado, remarcado o sombreado corta la información para trasladarla a otra posición. Copiar: Al presionar la tecla Ctrl+C sobre lo señalado, remarcado o sombreado copia la información para trasladarla a otra posición.
Copiar: Al presionar la tecla Ctrl+C sobre lo señalado, remarcado o sombreado copia la información para trasladarla a otra posición. Pegar: Al presionar la tecla Ctrl+V sobre lo señalado, remarcado o sombreado cuando utilizó previamente Cortar o Copiar la información es trasladada a otra posición.
Pegar: Al presionar la tecla Ctrl+V sobre lo señalado, remarcado o sombreado cuando utilizó previamente Cortar o Copiar la información es trasladada a otra posición. Buscar en esta página: Para hacer vínculo a una página de Internet.
Buscar en esta página: Para hacer vínculo a una página de Internet. Favoritos:
Favoritos:
Muestra los nombres de aplicaciones o enlaces que se adicionan como nuestros favoritos para tener un acceso más rápido o expedito a estas aplicaciones.

 Agregar Favoritos
Agregar Favoritos
Para adicionar o agregar un favorito muestra esta pequeña ventana en la cual debe escribir el nombre relacionado al cual hará referencia a la aplicación requerida. Ejemplo: se escribe el Nombre: efiscaliza y presione el botón de control Aceptar.

 Organizar Favoritos
Organizar Favoritos
Muestra el detalle de todos los vínculos agregados con anterioridad.
Contiene botones de control (Crear carpeta, Mover a Carpeta, Cambiar nombre, Eliminar).

 Herramientas
Herramientas
Muestra una serie de acciones tales como: Correo y noticias en la que tiene acceso a su correo. Sincronizar ventana, realizar actualizaciones de Windows, otros vínculos y algunas opciones de Internet.

 Ayuda
Ayuda
Muestra una serie de acciones para conocer mas sobre el Internet explorer. Debe tener cuenta de usuario de Internet que le permite acceso a los diferentes vínculos que hace referencia.

http://www.contraloria.gob.pa/fiscalizacion_electronica_externa/barra_de_herramientas_men__opciones.htm
¿QUÉ SON LAS UNIDADES DE DISCO Y PARA QUÉ NOS SIRVEN?
Entre los distintos elementos básicos que encontramos en el ordenador encontramos aquel que nos permite tener una Memoria Permanente con lo que se va a trabajar, almacenando los datos no solo de las aplicaciones sino de los archivos que generemos con ellas, siendo fundamental para el funcionamiento del equipo y ahora con formatos portátiles a bajo costo: Los Medios de Almacenamiento.
En el gabinete o torre del ordenador encontrábamos antiguamente los medios portátiles de Disquetes de 5 1/4, o 3 1/2 pulgadas, siendo éstos no solo dispositivos de Lectura sino también de Grabación de Archivos, aunque claro está, esto es cosa del pasado y la tecnología ha avanzado a pasos agigantados con el correr de los años, hasta llegar a lo que es hoy en día.
Se define básicamente a la Unidad de Disco a toda clase de dispositivo que realiza las acciones de Lectura y Escritura de Medios de Almacenamiento entre los cuales no loso se tiene en cuenta al Disco Duro que se encuentra fijo en el ordenador, sino también a las Unidades Ópticas (CD, DVD, HD-DVD o inclusive Blu Ray disc) sumado también a las Unidades de tipo Magneto-Ópticas (Discos Zip, entre otras)
Entre los dispositivos de entrada que encontramos para estos formatos encontramos las Lectoras (que solamente reproducen los archivos allí alojados) o bien las Grabadoras (que pueden escribir en el formato específico) o bien una combinación de ambas.
Entre los distintos formatos de Medios Ópticos encontramos entre los más comunes a los siguientes:
CD: Solamente son aptos para la Lecutra
CD-R / DVD-R: Nos dejan realizar una cantidad específica de escrituras
CD-RW / DVD-RW: En este caso, son discos que pueden ser escritos una innumerable cantidad de veces, formatear, crear nuevas sesiones de grabado, etc.
Entre la descripción de lo que es el Hardware y los componentes electrónicos de una Unidad de Disco encontramos los distintos componentes:
Motor: Tiene la funcionalidad de brindar una Velocidad Constante a un sistema de arrastre que se encarga de dar el movimiento a uno o varios discos
Discos: Son la superficie de grabación y lectura en sí
Cabezal: Puede haber uno o más de ellos, siendo los que se posicionan sobre la superficie del disco para poder permitir la lectura o grabación del mismo
En los últimos años se ha dado un mayor desarrollo a las Unidades Extraíbles que no son propiamente medios ópticos, teniendo una amplia gama de Discos Duros Portátiles, de memorias USB y hasta la incorporación de ranuras para Tarjetas de Memoria que son utilizadas tanto en dispositivos portátiles como en ordenadores por igual.
DISCO DURO
 Es el dispositivo de almacenamiento permanente interno en el que se guardan los programas y todos los archivos que usted crea con esos programas cuando trabaja en el computador. Entre más capacidad tenga un disco dura, más información y programas puede almacenar en el PC. La capacidad del disco duro se mide en gigabytes (GB). Un GB equivale a 1.024 MB aproximadamente.
Es el dispositivo de almacenamiento permanente interno en el que se guardan los programas y todos los archivos que usted crea con esos programas cuando trabaja en el computador. Entre más capacidad tenga un disco dura, más información y programas puede almacenar en el PC. La capacidad del disco duro se mide en gigabytes (GB). Un GB equivale a 1.024 MB aproximadamente.
UNIDAD DE CD-ROM
 Esta unidad sirve para leer los discos compactos (CD-ROM) en los que vienen casi todos los programas y para escuchar CD de música en el PC. La velocidad de una unidad de CD ROM depende dos factores: la tasa de transferencia de datos (lo más importante y el único dato que le mencionarán) y el tiempo de acceso.La tasa de transferencia de datos se refiere a la cantidad de datos que la unidad de CD ROM puede enviar al PC, en un segundo. Esa tasa se mide en kilobytes por segundo (kbps) y se indica con un número al lado de un X, por ejemplo : 16X, 24X, 48X..(a más X, mayor velocidad). Así pues una unidad de 24X puede enviar al computador 3.6000 kb de datos en un segundo y una unidad de 48X, puede transferir 7.200 kbps, el doble de una 24X.
Esta unidad sirve para leer los discos compactos (CD-ROM) en los que vienen casi todos los programas y para escuchar CD de música en el PC. La velocidad de una unidad de CD ROM depende dos factores: la tasa de transferencia de datos (lo más importante y el único dato que le mencionarán) y el tiempo de acceso.La tasa de transferencia de datos se refiere a la cantidad de datos que la unidad de CD ROM puede enviar al PC, en un segundo. Esa tasa se mide en kilobytes por segundo (kbps) y se indica con un número al lado de un X, por ejemplo : 16X, 24X, 48X..(a más X, mayor velocidad). Así pues una unidad de 24X puede enviar al computador 3.6000 kb de datos en un segundo y una unidad de 48X, puede transferir 7.200 kbps, el doble de una 24X.
UNIDAD DE CD-RW
 Es la que permite en un disco compacto, como el CD ROM o el CD de música, escribir y guardar información; tiene las ventajas tradicionales de esos discos, como durabilidad y una gran capacidad de almacenamiento de datos (650 MB). Una unidad de CD RW permite escribir información en dos tipos de discos: CD grabables (CD R por CD recordable) y CD reescribible (CD RW por CD Rewritable) La principal diferencia es que un CD R, permite grabar información sólo una vez (lo que graba no se puede borrar después) mientras que un CD RW le permite escribir y borrar información cuando quiera (como un disquete o el disco duro)
Es la que permite en un disco compacto, como el CD ROM o el CD de música, escribir y guardar información; tiene las ventajas tradicionales de esos discos, como durabilidad y una gran capacidad de almacenamiento de datos (650 MB). Una unidad de CD RW permite escribir información en dos tipos de discos: CD grabables (CD R por CD recordable) y CD reescribible (CD RW por CD Rewritable) La principal diferencia es que un CD R, permite grabar información sólo una vez (lo que graba no se puede borrar después) mientras que un CD RW le permite escribir y borrar información cuando quiera (como un disquete o el disco duro)
UNIDAD DE DVD ROM
 Es un periférico opcional que permite leer disco DVD ROM, además de CD ROM, CD de música y otros formados de CD. El DVD es un nuevo tipo de disco compacto que ofrece una capacidad de almacenamiento de datos muy superior a la de un CD ROM; mientras que un CD ROM o cualquier otro tipo de CD convencional puede guardar 650 MB de datos, a un DVD le cabe entre 4,7 y 17 GB o sea, entre 7 y 265 veces más. Debido a ello, las unidades de CD ROM serán desplazadas paulatinamente por las unidades de DVDROM eso ya ocurre en segmentos altos en los Estados Unidos.La unidad de DVD ROM es un lujo interesante, especialmente si le gusta el cine, pues es la que más consigue en DVD, pero no necesario; no hay muchos programas y las unidades cuestan bastante, consigue en DVD, pero no necesario; no hay muchos programas y las unidades cuestan bastante, ROM, de tercera generación u otra para cuando lean este texto. Estas unidades ofrecen velocidades de 6X en DVD ROM , frente a 2X de las unidades de DVD ROM, de segunda generación y leen CD ROM a una velocidad de 24X.
Es un periférico opcional que permite leer disco DVD ROM, además de CD ROM, CD de música y otros formados de CD. El DVD es un nuevo tipo de disco compacto que ofrece una capacidad de almacenamiento de datos muy superior a la de un CD ROM; mientras que un CD ROM o cualquier otro tipo de CD convencional puede guardar 650 MB de datos, a un DVD le cabe entre 4,7 y 17 GB o sea, entre 7 y 265 veces más. Debido a ello, las unidades de CD ROM serán desplazadas paulatinamente por las unidades de DVDROM eso ya ocurre en segmentos altos en los Estados Unidos.La unidad de DVD ROM es un lujo interesante, especialmente si le gusta el cine, pues es la que más consigue en DVD, pero no necesario; no hay muchos programas y las unidades cuestan bastante, consigue en DVD, pero no necesario; no hay muchos programas y las unidades cuestan bastante, ROM, de tercera generación u otra para cuando lean este texto. Estas unidades ofrecen velocidades de 6X en DVD ROM , frente a 2X de las unidades de DVD ROM, de segunda generación y leen CD ROM a una velocidad de 24X.
Huelga advertir que una velocidad de 6X en DVD equivale a 8.100 kb por segundo, no a 900 kb por segundo como en las unidades de CD ROM; mutatis mutandi, no deje que el 6X le haga pensar que son lentas, estas unidades son bastantes veloces cuando trabajan con DVD. En cambio el otro dato, la velocidad de 24 X en CD ROM, si equivale al de una unidad de CD ROM o sea que una de las más veloces unidades de CD ROM, (54X), es dos veces más rápida que una unidad DVD ROM al trabajar con disco CD ROM.
UNIDAD DE DISQUETE
 Esta unidad lee y escribe en los disquetes, unos discos que sirven para transportar datos de un lado a otro. Los disquetes tienen una capacidad de almacenamiento de datos muy baja: 1.4 megabytes (MB). Sirven para guardar y leer información, pero a diferencia del disco duro que está fijo dentro del PC, los disquetes se pueden introducir y sacar de la unidad.
Esta unidad lee y escribe en los disquetes, unos discos que sirven para transportar datos de un lado a otro. Los disquetes tienen una capacidad de almacenamiento de datos muy baja: 1.4 megabytes (MB). Sirven para guardar y leer información, pero a diferencia del disco duro que está fijo dentro del PC, los disquetes se pueden introducir y sacar de la unidad.
Algunos links de fabricantes de discos duros
http://compupracticagaleon.com/Discos.html
¿QUÉ ES UN ARCHIVO?
Un archivo es un conjunto deINFORMACIÓN BINARIA; es decir, un conjunto que va de 0 a 1. Este archivo puede almacenarse para mantener un registro de esta información. Un archivo de texto es un archivo que contiene caracteres almacenados en forma de octetos (o bytes).
Este archivo se guarda en el disco duro con la forma: "name_of_file.ext"
(nombre_del_archivo.ext). ".ext" representa la extensión, la cual constituye una manera de reconocer el tipo de programa que se necesita para abrir el archivo (nota: esto no ofrece garantías respecto del tipo de archivo, ya que cuando se modifica la extensión, el tipo de archivo no cambia).
El largo del nombre y de la extensión puede variar según el sistema operativo:
- 8 caracteres para el nombre y 3 para la extensión en DOS y Windows 3.1.
- 256 caracteres para el nombre y la extensión en Windows 95, 98 y NT.
- 256 en sistemas UNIX.
En consecuencia, en DOS o en Windows 3.1, un archivo de Windows 9x tendrá un nombre acortado compuesto por los primeros 6 caracteres del nombre seguidos de ~x, donde x representa una cifra que aumentará cada vez que un archivo lleve el mismo nombre. Esto significa que si un archivo con el nombre "archivo~1" ya existe, el siguiente llevará el nombre "archivo~2".
Además el archivo tiene un encabezado en el que se almacena información adicional, como el tipo y, en especial, el tamaño. También contiene un carácter al final del archivo que indica que la información que sigue a dicho carácter no pertenece al mismo archivo.
http://compupracticagaleon.com/Discos.html
http://www.mastermagazine.info/termino/7018.php
¿QUÉ ES UN ARCHIVO?
Un archivo es un conjunto deINFORMACIÓN BINARIA; es decir, un conjunto que va de 0 a 1. Este archivo puede almacenarse para mantener un registro de esta información. Un archivo de texto es un archivo que contiene caracteres almacenados en forma de octetos (o bytes).
Este archivo se guarda en el disco duro con la forma: "name_of_file.ext"
(nombre_del_archivo.ext). ".ext" representa la extensión, la cual constituye una manera de reconocer el tipo de programa que se necesita para abrir el archivo (nota: esto no ofrece garantías respecto del tipo de archivo, ya que cuando se modifica la extensión, el tipo de archivo no cambia).
El largo del nombre y de la extensión puede variar según el sistema operativo:
(nombre_del_archivo.ext). ".ext" representa la extensión, la cual constituye una manera de reconocer el tipo de programa que se necesita para abrir el archivo (nota: esto no ofrece garantías respecto del tipo de archivo, ya que cuando se modifica la extensión, el tipo de archivo no cambia).
El largo del nombre y de la extensión puede variar según el sistema operativo:
- 8 caracteres para el nombre y 3 para la extensión en DOS y Windows 3.1.
- 256 caracteres para el nombre y la extensión en Windows 95, 98 y NT.
- 256 en sistemas UNIX.
En consecuencia, en DOS o en Windows 3.1, un archivo de Windows 9x tendrá un nombre acortado compuesto por los primeros 6 caracteres del nombre seguidos de ~x, donde x representa una cifra que aumentará cada vez que un archivo lleve el mismo nombre. Esto significa que si un archivo con el nombre "archivo~1" ya existe, el siguiente llevará el nombre "archivo~2".
Además el archivo tiene un encabezado en el que se almacena información adicional, como el tipo y, en especial, el tamaño. También contiene un carácter al final del archivo que indica que la información que sigue a dicho carácter no pertenece al mismo archivo.
Archivos corruptos
Es muy común que al descargar un archivo de Internet, el navegador se congele o el servidor que aloja al archivo interrumpa toda comunicación.
Si se trata de un archivo de texto, sólo se perderá el final del texto, pero si el archivo es binario (por ejemplo, un programa ejecutable) ejecutarlo puede ser peligroso, ya que faltará información. Por tanto, el sistema operativo compara el tamaño real con el tamaño que aparece en el encabezado para verificar la autenticidad del archivo. Generalmente, se denomina a esto integridad. En realidad, esta verificación se realiza por medio del uso de un algoritmo más eficaz llamado CRC (verificación de redundancia cíclica).
Es muy común que al descargar un archivo de Internet, el navegador se congele o el servidor que aloja al archivo interrumpa toda comunicación.
Si se trata de un archivo de texto, sólo se perderá el final del texto, pero si el archivo es binario (por ejemplo, un programa ejecutable) ejecutarlo puede ser peligroso, ya que faltará información. Por tanto, el sistema operativo compara el tamaño real con el tamaño que aparece en el encabezado para verificar la autenticidad del archivo. Generalmente, se denomina a esto integridad. En realidad, esta verificación se realiza por medio del uso de un algoritmo más eficaz llamado CRC (verificación de redundancia cíclica).
Si se trata de un archivo de texto, sólo se perderá el final del texto, pero si el archivo es binario (por ejemplo, un programa ejecutable) ejecutarlo puede ser peligroso, ya que faltará información. Por tanto, el sistema operativo compara el tamaño real con el tamaño que aparece en el encabezado para verificar la autenticidad del archivo. Generalmente, se denomina a esto integridad. En realidad, esta verificación se realiza por medio del uso de un algoritmo más eficaz llamado CRC (verificación de redundancia cíclica).
Infección de virus
Cuando un archivo se infecta con un virus, éste último agrega líneas de códigos. En consecuencia, la información sobre el tamaño del archivo incluida en el encabezado dejará de ser precisa (a menos que el virus se haya programado para modificar el encabezado) en cuyo caso podrá ser identificada.
http://es.ccm.net/contents/646-que-es-un-archivo
¿QUÉ ES UNA CARPETA?
(Folder). Contenedor para programas y archivos en interfaces gráficas de usuario, representado en la pantalla mediante una imagen gráfica (icono) de una carpeta de archivo.
Una carpeta es un medio para organizar programas y documentos en un disco y puede contener archivos y otrascarpetas (subcarpetas).
Las carpetas, generalmente, están representadas por un cuadradito amarillo (en sistemas Windows) y se usan para no tener una lista interminable de archivos mezclados.
Cuando un archivo se infecta con un virus, éste último agrega líneas de códigos. En consecuencia, la información sobre el tamaño del archivo incluida en el encabezado dejará de ser precisa (a menos que el virus se haya programado para modificar el encabezado) en cuyo caso podrá ser identificada.
http://es.ccm.net/contents/646-que-es-un-archivo
¿QUÉ ES UNA CARPETA?
(Folder). Contenedor para programas y archivos en interfaces gráficas de usuario, representado en la pantalla mediante una imagen gráfica (icono) de una carpeta de archivo.
Una carpeta es un medio para organizar programas y documentos en un disco y puede contener archivos y otrascarpetas (subcarpetas).
Las carpetas, generalmente, están representadas por un cuadradito amarillo (en sistemas Windows) y se usan para no tener una lista interminable de archivos mezclados.
La denominación de carpeta
El nombre «carpeta» es un derivado de la metáfora introducida por el sistema operativo Apple, donde el «escritorio»(desktop) de la computadora es el espacio donde se almacenan «carpetas» (folders) y dentro de ellas, los «archivos»(files).
En los viejos sistemas operativos, se utilizaba el término «directorio», actualmente usado como sinónimo de carpeta.
http://www.glosarioit.com/#!Carpeta
ESTRUCTURA LÓGICA DE WINDOWS
MBR
Master Boot Record (MBR). Lo crea el comando de partición FDISK (que forma parte de los sistemas
operativos DOS, Windows 95,98,ME). Es la primera grabación que se hace en un disco cuando se particiona.
Ocupa el sector 1 de la pista 0 de la cara 0 del disco. El sistema operativo inserta aquí su programa de carga
que el BIOS lee ( y coloca en la memoria ) para activar el PC.
PARTICIÓN PRIMARIA
FAT 1
FAT de la PRIMERA PARTICION. Después de realizar la Partición (interpretese como delimitación de áreas
en el disco), se formatea cada partición. El sistema operativo crea entonces una Tabla de localización de
archivos o FAT = File Allocation Table (un indice de ubicaciones de datos en el disco) utilizando las
estructuras FAT 16, FAT 32 o NTFS (New Technology File System utilizado por Windows 2000 y XP).
Adjunta se crea una SEGUNDA FAT (invisible ) de respaldo contra daños de la titular.
PARTICION PRIMARIA. Su creación se hace a través del programa de particiones FDISK. Su tamaño puede ser de un 100% del área del disco (en cuyo caso no queda lugar para crear mas divisiones lógicas), o un porcentaje del disco. Dos particiones son usuales y convenientes en PC domésticos y de oficina (ver mas detalles sobre esto en la explicación de la segunda partición).
La partición PRIMARIA es imprescindible y única. Siempre es identificada por el BIOS con la letra C.
Debe señalarse como la PARTICION ACTIVA de lo contrario Windows no podrá arrancar por el disco duro. El
sistema operativo por default la señala como la partición de arranque y graba en ella su estructura.
El sistema de distribución de archivos del disco (para grabar y leer datos) se define en el acto de
particionar: FAT 16 (solo puede controlar discos menores de 2 GB), FAT 32 o NTFS para discos grandes (10,
40, 80.. gigabytes) y con PC modernos dotados con procesador veloz y amplia memoria Ram. Después, en
el formato se crea la estructura de archivos propiamente dicha ( carpetas y sub carpetas ). De estos
sistemas, NTFS es el mas sólido y estable gracias a su especial administración de la MEMORIA GENERAL y
de su REGISTRO.
Windows 95, 98 y ME crean por default una sola partición (partición automática). Para tener mas de una
partición hay que efectuar la operación manual de Partición con FDISK. ( excepto con Windows 2000 y XP).
FAT 16. Es un sistema de archivos cuya capacidad de administración alcanza un máximo de 65536 entradas
de 16 bits cada una. El tamaño máximo que puede tener un cluster (conjunto de sectores de 512 bytes) es
de 32 Kb. Eso permite controlar discos de hasta 2 gigabytes (65536 x 32 = 2097152), haciendo obligada la
partición de discos mayores.
Una característica propia de FAT 16 es su limitación en la nominación de archivos: 8 caracteres para los
nombres y 3 para la extensión. Otro inconveniente lo presenta el hecho de que cualquier entrada (sea
cualquiera el tamaño del archivo) ocupa 16 bits lo que produce una perdida de espacio muy grande por
conceptos de registros. Hoy en dia solo la necesidad de compatibilidad con programas creados para FAT 16
haría justificable su implementación en sistemas modernos.
FAT 32. Es el sistema mas común instalado en los PC. Su ventaja sobre FAT 16 radica en su mas eficiente
administración del espacio en disco ( puede administrar en teoría discos de hasta dos terabytes = 2000
gigabytes). Windows 98, Millennium y XP Lo utilizan.
PARTICIÓN EXTENDIDA
FAT 2
FAT de la SEGUNDA PARTICION. En este ejemplo representa el indice de archivos de la segunda
división del disco. Si se instala un segundo sistema operativo aquí, este escribe en el MBR la instrucción
pertinente para que esta partición sea reconocida como arrancable ( el MBR mostrará posteriormente un
pequeño menu de opciones para seleccionar el Sistema operativo al encender el PC).
UNIDAD LÓGICA 1
PARTICION EXTENDIDA, ocupa el 100% del espacio que queda después de
crear la PRIMARIA.
PARTICION LOGICA (dentro de la Extendida). En este ejemplo de dos particiones, el BIOS reconoce esta
área como un segundo disco (unidad D). Se crea en el acto de la Partición como una area
extendida que puede delimitarse como una o varias áreas. Para dejarla como una sola área hay que indicar
en el menu de FDISK que el área extendida ocupa el 100% del espacio restante del disco. Después, hay que
responder que el tamaño de la unidad lógica (que es el espacio que esta dentro de la extendida) tiene un
cubrimiento del 100%. Si por el contrario, se desea crear mas particiones, habrá que dividir el area lógica
en porcentajes, en lugar de indicar el 100%. ( Todas las unidades lógicas existen dentro de la extendida y
son reconocidas por el BIOS como discos independientes y se identifican con las letras D, E, etc.).
UNIDAD LÓGICA 2 Y SIGUIENTES
La conveniencia de disponer de una partición logica aparte de la unidad C, es: a) Se puede instalar un
segundo Sistema operativo (como Windows 2000, XP o Linux) lo que permite tener una segunda opción de
arranque en el caso de que la primera falle. Solo en el caso de que el MBR se dañe (por ataque de virus o
daño del disco) esta segunda partición se pierde junto con la primera y con ellas los datos totales
almacenados en el disco. b). En discos grandes mayores de 10 gigabytes la segunda partición es util como
almacén (para guardar datos de música, videos, calculo, diseños, drivers, programas, respaldos, etc. que
generan archivos muy grandes que a veces no caben en CD-RW). Ante una necesidad de formato en la
partición C, estos datos se conservan intactos pudiendo incluso desinfectarse de virus después de sanear C.
Los sistemas operativos Windows 95, 98 y ME deben instalarse solamente en la primera partición para
utilizarlos como arrancables en un PC, pues no pueden arrancar desde una segunda partición. Windows
2000 y XP se pueden instalar indistintamente pero deben colocarse en la segunda partición cuando se desea
tener dos sistemas operativos autoarrancables en los PCs.
https://sistemasoperativos-informatic-2.wikispaces.com/Estructura+f%C3%ADsica+y+l%C3%B3gica
¿CÓMO EXAMINAR UNIDADES, CARPETAS Y ARCHIVOS?
El Explorador de Windows es la herramienta básica en un Sistema Operativo porque con ella controlaremos toda la información que tenemos guardada en nuestro disco duro, disquete, cd, etc.
Para poder trabajar con el explorador de Windows Me hemos de conocer la terminología con la que trabaja de esta manera será más fácil su manejo.
 Un byte es la unidad minima de información, es decir, es la unidad que se utiliza para medir el tamaño de nuestro documentos. Es como si utilizaramos un metro de medir pero en vez de medir longitudes medimos la cantidad de información que tiene nuestro documento.
Un byte es la unidad minima de información, es decir, es la unidad que se utiliza para medir el tamaño de nuestro documentos. Es como si utilizaramos un metro de medir pero en vez de medir longitudes medimos la cantidad de información que tiene nuestro documento.
 Un kilobyte (Kb) son 1024 bytes, un Megabyte (Mb) son 1024 Kb, un Gigabyte son 1024 Mb
Un kilobyte (Kb) son 1024 bytes, un Megabyte (Mb) son 1024 Kb, un Gigabyte son 1024 Mb
 Un Archivo o Fichero es un conjunto de bytes. Por ejemplo un documento de texto es un archivo, un dibujo también es un archivo, etc.
Tipos de Archivos. Hay diferentes tipos de archivos según la clase de datos que contienen, por ejemplo hay archivos de imágenes, archivos de programas, archivos de documentos Word, etc. Para distinguir el tipo de datos que contienen, a los archivos se les asigna un tipo de archivo o documento. Antes de Windows95 los nombres de archivos estaban compuestos por el nombre y el tipo ( o extensión) separados por un punto, por ejemplo, carta.doc, programa.exe, ... Actualmente ya no hay que poner el tipo aunque internamente sigue existiendo. Cuando trabajamos en Word los archivos son de tipo Documento de Word (.doc) y por defecto siempre se crean de este tipo. Salvo que explícitamente nosotros digamos lo contrario en el momento de guardar el documento.
Nombres de archivos. El nombre puede tener hasta 255 caracteres, puede contener letras, números, espacios en blanco y caracteres especiales como guiones, subrayado, @, $, &, pero hay un grupo de caracteres especiales que están prohibidos ( ", ? , ¿, \, >, <, | ). Antes ( en DOS) sólo se permitían nombres de 8 caracteres.
Un Archivo o Fichero es un conjunto de bytes. Por ejemplo un documento de texto es un archivo, un dibujo también es un archivo, etc.
Tipos de Archivos. Hay diferentes tipos de archivos según la clase de datos que contienen, por ejemplo hay archivos de imágenes, archivos de programas, archivos de documentos Word, etc. Para distinguir el tipo de datos que contienen, a los archivos se les asigna un tipo de archivo o documento. Antes de Windows95 los nombres de archivos estaban compuestos por el nombre y el tipo ( o extensión) separados por un punto, por ejemplo, carta.doc, programa.exe, ... Actualmente ya no hay que poner el tipo aunque internamente sigue existiendo. Cuando trabajamos en Word los archivos son de tipo Documento de Word (.doc) y por defecto siempre se crean de este tipo. Salvo que explícitamente nosotros digamos lo contrario en el momento de guardar el documento.
Nombres de archivos. El nombre puede tener hasta 255 caracteres, puede contener letras, números, espacios en blanco y caracteres especiales como guiones, subrayado, @, $, &, pero hay un grupo de caracteres especiales que están prohibidos ( ", ? , ¿, \, >, <, | ). Antes ( en DOS) sólo se permitían nombres de 8 caracteres.
 Carpeta. Las carpetas se utilizan para clasificar de forma lógica los archivos que tenemos en nuestro ordenador. A las carpetas reciben un nombre al igual que los archivos. Aconsejamos que las carpetas al igual que los archivos reciban nombres lo más descriptivo posible ya que así nos será mucho más fácil encontrar la información que deseamos.
Carpeta. Las carpetas se utilizan para clasificar de forma lógica los archivos que tenemos en nuestro ordenador. A las carpetas reciben un nombre al igual que los archivos. Aconsejamos que las carpetas al igual que los archivos reciban nombres lo más descriptivo posible ya que así nos será mucho más fácil encontrar la información que deseamos.
Una carpeta puede contener dentro archivos o/y otras carpetas.
Las carpetas también reciben el nombre de directorios.
En el Explorador las carpetas estan representadas por una carpeta de color amarillo.
 Una Unidad es como una carpeta pero que abarca mucha más información. Las unidades son divisiones imaginarias que hacemos de nuestro ordenador para acceder más fácilmente al la información.
Las unidades que tenemos en nuestro ordenador suelen recibir el nombre de una letra del abecedario.
Las disqueteras suelen asignarse a la letra A y B.
Los discos duros y los CD-Rom reciben letras correlativas del abcedario.
Una Unidad es como una carpeta pero que abarca mucha más información. Las unidades son divisiones imaginarias que hacemos de nuestro ordenador para acceder más fácilmente al la información.
Las unidades que tenemos en nuestro ordenador suelen recibir el nombre de una letra del abecedario.
Las disqueteras suelen asignarse a la letra A y B.
Los discos duros y los CD-Rom reciben letras correlativas del abcedario.
 En esta imagen se puede apreciar que hay 5 unidades de las cuales la primera representa a la disquetera
En esta imagen se puede apreciar que hay 5 unidades de las cuales la primera representa a la disquetera  y la ultima representa al cd-rom
y la ultima representa al cd-rom  , las unidades de disco están representadas por
, las unidades de disco están representadas por  .
.
Estructura de directorios
La estructura de archivos es como un árbol genealógico.
Primero muestra la carpeta más general que en nuestro caso es el Escritorio. Dentro de él encontramos a Mi Pc que a su vez tiene las distintas unidades que tenemos (A,C,D,E,H), al pulsar sobre la + que hay a la izquierda de una unidad se desplegaran las carpetas que hay en su interior, así hasta llegar al ultimo nivel de detalle.
Si quieres ocultar una rama del arbol de directorios tendrás que hacer clic sobre el signo menos (-) situado a la izquierda de alguna carpeta o unidad.
http://www.aulaclic.es/winme/b_3_1_1.htm
¿QUÉ FORMAS HAY PARA ORDENAR LA INFORMACIÓN EN UNA CARPETA?
El nombre «carpeta» es un derivado de la metáfora introducida por el sistema operativo Apple, donde el «escritorio»(desktop) de la computadora es el espacio donde se almacenan «carpetas» (folders) y dentro de ellas, los «archivos»(files).
En los viejos sistemas operativos, se utilizaba el término «directorio», actualmente usado como sinónimo de carpeta.
http://www.glosarioit.com/#!Carpeta
ESTRUCTURA LÓGICA DE WINDOWS
MBR
Master Boot Record (MBR). Lo crea el comando de partición FDISK (que forma parte de los sistemas
operativos DOS, Windows 95,98,ME). Es la primera grabación que se hace en un disco cuando se particiona.
Ocupa el sector 1 de la pista 0 de la cara 0 del disco. El sistema operativo inserta aquí su programa de carga
que el BIOS lee ( y coloca en la memoria ) para activar el PC.
PARTICIÓN PRIMARIA
FAT 1
FAT de la PRIMERA PARTICION. Después de realizar la Partición (interpretese como delimitación de áreas
en el disco), se formatea cada partición. El sistema operativo crea entonces una Tabla de localización de
archivos o FAT = File Allocation Table (un indice de ubicaciones de datos en el disco) utilizando las
estructuras FAT 16, FAT 32 o NTFS (New Technology File System utilizado por Windows 2000 y XP).
Adjunta se crea una SEGUNDA FAT (invisible ) de respaldo contra daños de la titular.
PARTICION PRIMARIA. Su creación se hace a través del programa de particiones FDISK. Su tamaño puede ser de un 100% del área del disco (en cuyo caso no queda lugar para crear mas divisiones lógicas), o un porcentaje del disco. Dos particiones son usuales y convenientes en PC domésticos y de oficina (ver mas detalles sobre esto en la explicación de la segunda partición).
La partición PRIMARIA es imprescindible y única. Siempre es identificada por el BIOS con la letra C.
Debe señalarse como la PARTICION ACTIVA de lo contrario Windows no podrá arrancar por el disco duro. El
sistema operativo por default la señala como la partición de arranque y graba en ella su estructura.
El sistema de distribución de archivos del disco (para grabar y leer datos) se define en el acto de
particionar: FAT 16 (solo puede controlar discos menores de 2 GB), FAT 32 o NTFS para discos grandes (10,
40, 80.. gigabytes) y con PC modernos dotados con procesador veloz y amplia memoria Ram. Después, en
el formato se crea la estructura de archivos propiamente dicha ( carpetas y sub carpetas ). De estos
sistemas, NTFS es el mas sólido y estable gracias a su especial administración de la MEMORIA GENERAL y
de su REGISTRO.
Windows 95, 98 y ME crean por default una sola partición (partición automática). Para tener mas de una
partición hay que efectuar la operación manual de Partición con FDISK. ( excepto con Windows 2000 y XP).
FAT 16. Es un sistema de archivos cuya capacidad de administración alcanza un máximo de 65536 entradas
de 16 bits cada una. El tamaño máximo que puede tener un cluster (conjunto de sectores de 512 bytes) es
de 32 Kb. Eso permite controlar discos de hasta 2 gigabytes (65536 x 32 = 2097152), haciendo obligada la
partición de discos mayores.
Una característica propia de FAT 16 es su limitación en la nominación de archivos: 8 caracteres para los
nombres y 3 para la extensión. Otro inconveniente lo presenta el hecho de que cualquier entrada (sea
cualquiera el tamaño del archivo) ocupa 16 bits lo que produce una perdida de espacio muy grande por
conceptos de registros. Hoy en dia solo la necesidad de compatibilidad con programas creados para FAT 16
haría justificable su implementación en sistemas modernos.
FAT 32. Es el sistema mas común instalado en los PC. Su ventaja sobre FAT 16 radica en su mas eficiente
administración del espacio en disco ( puede administrar en teoría discos de hasta dos terabytes = 2000
gigabytes). Windows 98, Millennium y XP Lo utilizan.
PARTICIÓN EXTENDIDA
FAT 2
FAT de la SEGUNDA PARTICION. En este ejemplo representa el indice de archivos de la segunda
división del disco. Si se instala un segundo sistema operativo aquí, este escribe en el MBR la instrucción
pertinente para que esta partición sea reconocida como arrancable ( el MBR mostrará posteriormente un
pequeño menu de opciones para seleccionar el Sistema operativo al encender el PC).
UNIDAD LÓGICA 1
PARTICION EXTENDIDA, ocupa el 100% del espacio que queda después de
crear la PRIMARIA.
PARTICION LOGICA (dentro de la Extendida). En este ejemplo de dos particiones, el BIOS reconoce esta
área como un segundo disco (unidad D). Se crea en el acto de la Partición como una area
extendida que puede delimitarse como una o varias áreas. Para dejarla como una sola área hay que indicar
en el menu de FDISK que el área extendida ocupa el 100% del espacio restante del disco. Después, hay que
responder que el tamaño de la unidad lógica (que es el espacio que esta dentro de la extendida) tiene un
cubrimiento del 100%. Si por el contrario, se desea crear mas particiones, habrá que dividir el area lógica
en porcentajes, en lugar de indicar el 100%. ( Todas las unidades lógicas existen dentro de la extendida y
son reconocidas por el BIOS como discos independientes y se identifican con las letras D, E, etc.).
UNIDAD LÓGICA 2 Y SIGUIENTES
La conveniencia de disponer de una partición logica aparte de la unidad C, es: a) Se puede instalar un
segundo Sistema operativo (como Windows 2000, XP o Linux) lo que permite tener una segunda opción de
arranque en el caso de que la primera falle. Solo en el caso de que el MBR se dañe (por ataque de virus o
daño del disco) esta segunda partición se pierde junto con la primera y con ellas los datos totales
almacenados en el disco. b). En discos grandes mayores de 10 gigabytes la segunda partición es util como
almacén (para guardar datos de música, videos, calculo, diseños, drivers, programas, respaldos, etc. que
generan archivos muy grandes que a veces no caben en CD-RW). Ante una necesidad de formato en la
partición C, estos datos se conservan intactos pudiendo incluso desinfectarse de virus después de sanear C.
Los sistemas operativos Windows 95, 98 y ME deben instalarse solamente en la primera partición para
utilizarlos como arrancables en un PC, pues no pueden arrancar desde una segunda partición. Windows
2000 y XP se pueden instalar indistintamente pero deben colocarse en la segunda partición cuando se desea
tener dos sistemas operativos autoarrancables en los PCs.
https://sistemasoperativos-informatic-2.wikispaces.com/Estructura+f%C3%ADsica+y+l%C3%B3gica
¿CÓMO EXAMINAR UNIDADES, CARPETAS Y ARCHIVOS?
El Explorador de Windows es la herramienta básica en un Sistema Operativo porque con ella controlaremos toda la información que tenemos guardada en nuestro disco duro, disquete, cd, etc.
|
Para poder trabajar con el explorador de Windows Me hemos de conocer la terminología con la que trabaja de esta manera será más fácil su manejo.
Tipos de Archivos. Hay diferentes tipos de archivos según la clase de datos que contienen, por ejemplo hay archivos de imágenes, archivos de programas, archivos de documentos Word, etc. Para distinguir el tipo de datos que contienen, a los archivos se les asigna un tipo de archivo o documento. Antes de Windows95 los nombres de archivos estaban compuestos por el nombre y el tipo ( o extensión) separados por un punto, por ejemplo, carta.doc, programa.exe, ... Actualmente ya no hay que poner el tipo aunque internamente sigue existiendo. Cuando trabajamos en Word los archivos son de tipo Documento de Word (.doc) y por defecto siempre se crean de este tipo. Salvo que explícitamente nosotros digamos lo contrario en el momento de guardar el documento.
Nombres de archivos. El nombre puede tener hasta 255 caracteres, puede contener letras, números, espacios en blanco y caracteres especiales como guiones, subrayado, @, $, &, pero hay un grupo de caracteres especiales que están prohibidos ( ", ? , ¿, \, >, <, | ). Antes ( en DOS) sólo se permitían nombres de 8 caracteres.
Una carpeta puede contener dentro archivos o/y otras carpetas.
Las carpetas también reciben el nombre de directorios.
En el Explorador las carpetas estan representadas por una carpeta de color amarillo.
Las unidades que tenemos en nuestro ordenador suelen recibir el nombre de una letra del abecedario.
Las disqueteras suelen asignarse a la letra A y B.
Los discos duros y los CD-Rom reciben letras correlativas del abcedario.

En esta imagen se puede apreciar que hay 5 unidades de las cuales la primera representa a la disquetera
|
Estructura de directorios
|
La estructura de archivos es como un árbol genealógico.
Primero muestra la carpeta más general que en nuestro caso es el Escritorio. Dentro de él encontramos a Mi Pc que a su vez tiene las distintas unidades que tenemos (A,C,D,E,H), al pulsar sobre la + que hay a la izquierda de una unidad se desplegaran las carpetas que hay en su interior, así hasta llegar al ultimo nivel de detalle.
Si quieres ocultar una rama del arbol de directorios tendrás que hacer clic sobre el signo menos (-) situado a la izquierda de alguna carpeta o unidad.
http://www.aulaclic.es/winme/b_3_1_1.htm
¿QUÉ FORMAS HAY PARA ORDENAR LA INFORMACIÓN EN UNA CARPETA? |
Ordenar archivos y carpetas
Puede ordenar los archivos de una carpeta de diferentes formas; por ejemplo, por fecha o tamaño. Consulte la Maneras de ordenar archivospara ver una lista de formas habituales de ordenar archivos. Consulte la Preferencias de vistas en Archivos para obtener información sobre cómo cambiar la ordenación predeterminada.
La forma en la que ordene los archivos dependerá de la vista de carpeta que esté usando. Puede cambiar la vista actual usando los botones de lista o de icono en la barra de herramientas.
Puede ordenar los archivos de una carpeta de diferentes formas; por ejemplo, por fecha o tamaño. Consulte la Maneras de ordenar archivospara ver una lista de formas habituales de ordenar archivos. Consulte la Preferencias de vistas en Archivos para obtener información sobre cómo cambiar la ordenación predeterminada.
La forma en la que ordene los archivos dependerá de la vista de carpeta que esté usando. Puede cambiar la vista actual usando los botones de lista o de icono en la barra de herramientas.
|
Vista de icono
Para ordenar los archivos de otra manera, pulse el botón de ver opciones en la barra de herramientas y elija Por nombre, Por tamaño, Por tipo, Por fecha de modificación o Por fecha de acceso.
Por ejemplo, si selecciona Por nombre, los archivos se ordenarán según sus nombres, en orden alfabético. Consulte otras opciones en la Maneras de ordenar archivos.
Puede ordenar en orden inverso seleccionando Orden inverso en el menú desplegable.
Para ordenar los archivos de otra manera, pulse el botón de ver opciones en la barra de herramientas y elija Por nombre, Por tamaño, Por tipo, Por fecha de modificación o Por fecha de acceso.
Por ejemplo, si selecciona Por nombre, los archivos se ordenarán según sus nombres, en orden alfabético. Consulte otras opciones en la Maneras de ordenar archivos.
Puede ordenar en orden inverso seleccionando Orden inverso en el menú desplegable.
|
Vista de lista
Para ordenar los archivos de forma diferente, pulse en una de las cabeceras de las columnas en el gestor de archivos. Por ejemplo, pulse en Tipo para ordenar por tipo de archivo. Pulse de nuevo en la cabecera de la columna para ordenar en orden inverso.
En la vista de lista, puede mostrar las columnas con más atributos y ordenar por estas columnas. Pulse en el botón de opciones de la vista en la barra de herramientas, elija Columnas visibles… y seleccione las columnas que quiere que sean visibles. A continuación, podrá ordenar por esas columnas. Consulte la Preferencias de las columnas en la lista de archivos para obtener las descripciones de las columnas disponibles.
Para ordenar los archivos de forma diferente, pulse en una de las cabeceras de las columnas en el gestor de archivos. Por ejemplo, pulse en Tipo para ordenar por tipo de archivo. Pulse de nuevo en la cabecera de la columna para ordenar en orden inverso.
En la vista de lista, puede mostrar las columnas con más atributos y ordenar por estas columnas. Pulse en el botón de opciones de la vista en la barra de herramientas, elija Columnas visibles… y seleccione las columnas que quiere que sean visibles. A continuación, podrá ordenar por esas columnas. Consulte la Preferencias de las columnas en la lista de archivos para obtener las descripciones de las columnas disponibles.
|
Maneras de ordenar archivos
- Nombre
-
Ordena alfabéticamente por el nombre del archivo.
- Tamaño
-
Ordena por el tamaño del archivo (cuánto espacio ocupa). Ordena de menor a mayor de manera predeterminada.
- Tipo
-
Ordena alfabéticamente por el tipo de archivo. Los archivos del mismo tipo se agrupan, a continuación, ordenados por nombre.
- Última modificación
-
Ordena por la fecha y hora en las que se modificó un archivo por última vez. Ordena de la más antigua a la más reciente de manera predeterminada.
-
-
https://help.gnome.org/users/gnome-help/stable/files-sort.html.es
-
¿QUÉ ES LA PAPELERA DE RECICLAJE?
-
La papelera no es más que una carpeta donde se almacena los documentos, carpetas o accesos directos que eliminamos, de forma que podamos recuperar algún elemento borrado por equivocación. Por tanto, es un paso intermedio antes del borrado definitivo.
Si tratamos de recuperar un elemento eliminado que se encuentre en la papelera de reciclaje por defecto volverá a su ubicación original. Es decir si eliminamos un archivo situado en la carpeta Documentos cuando lo restauremos lo volverá a guardar en esa carpeta.
La papelera mantendrá los documentos eliminados de forma permanente, a menos que la vaciemos o borremos alguno de los elementos que contiene de forma manual. Si borramos el contenido de la papelera ya no podremos recuperarlo, así que debemos tener cuidado y observar bien qué contiene antes de vaciarla.
 El icono de la papelera es descriptivo. Si no contiene elementos eliminados, el dibujo es una papelera vacía, si en cambio contiene algún elemento, se mostrará con papeles en su interior.
Para abrir la papelera sitúate en el Escritorio y haz doble clic sobre Papelera de reciclaje. Verás una ventana similar a la siguiente:
El icono de la papelera es descriptivo. Si no contiene elementos eliminados, el dibujo es una papelera vacía, si en cambio contiene algún elemento, se mostrará con papeles en su interior.
Para abrir la papelera sitúate en el Escritorio y haz doble clic sobre Papelera de reciclaje. Verás una ventana similar a la siguiente:
 Se trata de una ventana más del Explorador de Windows, con el panel de navegación, la barra de direcciones y demás elementos que vemos en el resto de carpetas. Sólo hay dos diferencias:
Se trata de una ventana más del Explorador de Windows, con el panel de navegación, la barra de direcciones y demás elementos que vemos en el resto de carpetas. Sólo hay dos diferencias:
- La barra de herramientas ahora contiene los botones Vaciar la Papelera de reciclaje, que permite eliminar definitivamente su contenido y Restaurar todos los elementos, que devuelve el contenido de la carpeta a su ubicación original.
- Los archivos no están accesibles. No podemos visualizar el contenido de un documento o los elementos de una carpeta. Al hacerles doble clic no se ejecutará, sino que se mostrarán las propiedades del mismo, que incluirán datos básicos y la fecha de eliminación.
|
Restaurar elementos eliminados
-
Restaurar archivos o carpetas a su lugar de origen. Lo haremos mediante el botón de la barra de herramientas.
- Si no hay ningún elemento seleccionado, el botón se llamará Restaurar todos los elementos y restaurará todo el contenido de la papelera.
- Si hay un elemento seleccionado, el botón se llamará Restaurar este elemento.
- Si hay varios elementos seleccionados, el botón se llamará Restaurar los elementos seleccionados.
Si no sabes dónde estaban anteriormente los elementos a restaurar puedes consultar la Ubicación original consultando susPropiedades. Selecciona el archivo que quieras consultar y desde el botón Organizar, pulsa Propiedades. También puedes hacerlo desde el menú contextual del archivo (botón derecho sobre él) o si tienes activada la vista Detalles aparece en una columnaUbicación original.
 Para practicar estas operaciones te aconsejamos realizar Ejercicio Restaurar archivos o carpetas.
Para practicar estas operaciones te aconsejamos realizar Ejercicio Restaurar archivos o carpetas.
 Restaurar archivos o carpetas en un lugar distinto del que se eliminó. Lo haremos simplemente moviendo el contenido desde la papelera hasta la carpeta que queramos, como ya hemos aprendido. Recuerda que el proceso para mover archivos y carpetas es:
Restaurar archivos o carpetas en un lugar distinto del que se eliminó. Lo haremos simplemente moviendo el contenido desde la papelera hasta la carpeta que queramos, como ya hemos aprendido. Recuerda que el proceso para mover archivos y carpetas es:
- Seleccionarlos, en este caso entre el contenido de la papelera.
- Cortarlos. Ya sea desde la opción Cortar del botón Organizar o del menú contextual. También con Ctrl + X.
- Pegarlos en la carpeta de destino. Abrir la carpeta y elegir Pegar en el botón Organizar, el menú contextual o con las teclas Ctrl+ V.
También puedes moverlos desde la papelera hasta la carpeta de destino arrastrándolos de una ventana a otra.
 Para practicar estas operaciones te aconsejamos realizar Ejercicio Restaurar elementos indicando el destino.
Para practicar estas operaciones te aconsejamos realizar Ejercicio Restaurar elementos indicando el destino.
|
Eliminar permanentemente
-
Antes de eliminar algún elemento de la papelera de reciclaje has de tener muy claro que luego no podrás recuperarlo. Para eliminarlos debes:
- Abrir la papelera de reciclaje.
- Seleccionar qué elementos quieres borrar definitivamente.
- Eliminarlos. Se eliminan exactamente igual que el resto de archivos. Recuerda que hay varias formas: desde el botón Organizar, desde el menú contextual o con la tecla Supr.
- Confirmar que deseas eliminarlos permanentemente pulsando Sí.
 Es posible que queramos borrar un archivo definitivamente desde el principio. En ese caso sería una pérdida de tiempo enviarlo a la papelera para luego ir a buscarlo allí y borrarlo definitivamente. Para borrar un archivo permanentemente sin pasar por la papelera de reciclaje simplemente debemos pulsar la tecla Mayúsculas (Shift) mientras estamos pulsando la opción Eliminar o la tecla SUPR.
Esta solución sirve para borrar permanentemente esa única vez, pero también podemos configurar la papelera de reciclaje para que los archivos y carpetas que borramos nunca pasen por la papelera. En este avanzado puedes ver cómo configurar esta opción, entre otras, a través de las propiedades de la papelera
Es posible que queramos borrar un archivo definitivamente desde el principio. En ese caso sería una pérdida de tiempo enviarlo a la papelera para luego ir a buscarlo allí y borrarlo definitivamente. Para borrar un archivo permanentemente sin pasar por la papelera de reciclaje simplemente debemos pulsar la tecla Mayúsculas (Shift) mientras estamos pulsando la opción Eliminar o la tecla SUPR.
Esta solución sirve para borrar permanentemente esa única vez, pero también podemos configurar la papelera de reciclaje para que los archivos y carpetas que borramos nunca pasen por la papelera. En este avanzado puedes ver cómo configurar esta opción, entre otras, a través de las propiedades de la papelera  .
.
 Para practicar estas operaciones te aconsejamos realizar el Ejercicio Eliminar elementos de la papelera de reciclaje
La papelera va acumulando elementos eliminados, como hemos dicho, de forma indefinida. Esto significa que están disponibles para su recuperación, pero también implica que ocupan espacio en nuestro disco duro. Por lo tanto, es recomendable eliminar permanentemente aquella información que ya no nos vaya a ser de utilidad, especialmente cuando se trate de archivos que ocupan más espacio, como vídeos.
Para vaciar la papelera de todo su contenido debemos:
Para practicar estas operaciones te aconsejamos realizar el Ejercicio Eliminar elementos de la papelera de reciclaje
La papelera va acumulando elementos eliminados, como hemos dicho, de forma indefinida. Esto significa que están disponibles para su recuperación, pero también implica que ocupan espacio en nuestro disco duro. Por lo tanto, es recomendable eliminar permanentemente aquella información que ya no nos vaya a ser de utilidad, especialmente cuando se trate de archivos que ocupan más espacio, como vídeos.
Para vaciar la papelera de todo su contenido debemos:
- Abrir la papelera de reciclaje.
- Pulsar el botón de la barra de herramientas
 que se encarga de eliminar todo el contenido.
que se encarga de eliminar todo el contenido.
- Confirmar que queremos borrarlos pulsando Sí en el cuadro de diálogo.
También podemos vaciarla sin abrirla, lo único que hay que tener en cuenta en este caso es que no vemos qué estamos borrando, por lo que es recomendable hacerlo sólo cuando conocemos el contenido y sabemos que no hay problema en eliminarlo. Los pasos serían:
- Abrir el menú contextual de la papelera de reciclaje, haciendo clic con el botón derecho del ratón sobre su icono.
- Elegir la opción Vaciar la papelera de reciclaje del menú.
- Confirmar que queremos borrarlos pulsando Sí en el cuadro de diálogo.
Existen otros programas, como el liberador de espacio en el disco, que pueden vaciar la papelera.
-
http://karolinaquintero.blogspot.mx/2010/11/la-papelera-de-reciclaje.html
-
¿CÓMO SE CREA UN ACCESO DIRECTO?
-
1. Sobre el Escritorio hacer clic con el Botón derecho del ratón.
2. Seleccionar la opción Acceso Directo del menú Nuevo. Aparecerá un cuadro de diálogo para que indiquemos el programa del cual queremos un acceso directo.
3. Hacer clic sobre el botón Examinar para buscar el programa.
4. En la casilla Buscar en seleccionar la unidad deseada y buscar el archivo o carpeta deseada.
5. Después de seleccionar el archivo o carpeta pulsar el botón Abrir.
6. Seleccionar Siguiente.
7. Darle el nombre al Acceso Directo.
8. Pulsar Finalizar.
-
http://www.enciclopediadetareas.net/2010/06/como-crear-un-acceso-directo-en-windows.html
-
|























No hay comentarios:
Publicar un comentario